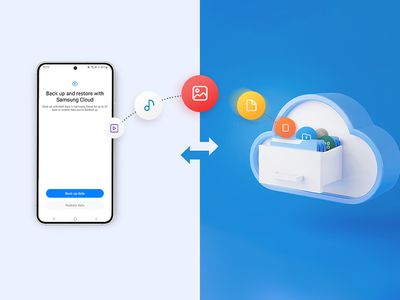
1. Mastering Installation Management: The Ultimate Guide to Effective Installer Control

1. Mastering Installation Management: The Ultimate Guide to Effective Installer Control
Table of Contents
- Introduction
- Registration
- Using Advanced Installer
- GUI
- Working with Projects
- Installer Project
* Product Information
* Resources
* Package Definition
* Requirements
* User Interface
* Themes
* Dialogs
* Predefined Dialogs
* Add Dialog
* Dialog Editor
* Editor
* Installer Controls
* Guide Settings
* Uniform Layout Settings
* Control Tab Order Dialog
* Control Data Dialog
* “Child Dialogs” Dialog
* Billboards Dialog
* Events Editor
* Properties
* Slideshow
* Translations
* System Changes
* Server
* Custom Behavior - Patch Project
- Merge Module Project
- Updates Configuration Project
- Windows Store App Project
- Modification Package Project
- Optional Package Project
- Windows Mobile CAB Projects
- Visual Studio Extension Project
- Software Installer Wizards - Advanced Installer
- Visual Studio integration
- Alternative to AdminStudio/Wise
- Replace Wise
- Migrating from Visual Studio Installer
- Keyboard Shortcuts
- Shell Integration
- Command Line
- Advanced Installer PowerShell Automation Interfaces
- Features and Functionality
- Tutorials
- Samples
- How-tos
- FAQs
- Windows Installer
- Deployment Technologies
- IT Pro
- MSIX
- Video Tutorials
- Advanced Installer Blog
- Table of Contents
Disclaimer: This post includes affiliate links
If you click on a link and make a purchase, I may receive a commission at no extra cost to you.
Installer Controls
A list of controls that can be used on a installer dialog.
- Static Text
- Edit Box
- Push Button
- Image Button
- Command Link Button
- Check Box
- Image Check-Box
- Radio Button Group
- Radio Button
- Group Box
- Path Edit
- Masked Edit
- Scrollable Edit Box
- Icon
- Image
- Horizontal Line
- Vertical Line
- Combo Box
- List Box
- List View
- Check List
- Directory List
- Volume Cost List
- Directory Combo
- Volume Select Combo
- Selection Tree
- Quick Selection Tree
- Quick Selection List
- Prerequisite Selector
- Progress
- Styled Progress
- Billboard Host
- Adding a Billboard Host control
- Adding a new billboard to the project
- Hyperlink
- HTML Host
- Tab Host
Static Text
 Displays static text.
Displays static text.
Edit Box
 Regular edit field for string or integer. If you use the Password flag you will create an edit control for entering passwords. If the “Default Value” field is empty, the default edit control’s value will be set to the value of the property defined in the “Property Name” field.
Regular edit field for string or integer. If you use the Password flag you will create an edit control for entering passwords. If the “Default Value” field is empty, the default edit control’s value will be set to the value of the property defined in the “Property Name” field.
Push Button
 Displays a basic push button. For a push button you can set the “Elevation Shield” flag which will add the UAC icon on the button on Windows Vista or above. This is recommended for buttons that trigger actions which need administrative privileges (for example the “Install” button).
Displays a basic push button. For a push button you can set the “Elevation Shield” flag which will add the UAC icon on the button on Windows Vista or above. This is recommended for buttons that trigger actions which need administrative privileges (for example the “Install” button).
Image Button
 Displays a push button that uses images to display its state.
Displays a push button that uses images to display its state.
Adding this control will automatically enable the Enhanced User Interface. You can read more about it in the Enhanced User Interface article.
Command Link Button
 Command links have a clean, transparent appearance making them suitable in many situations. These buttons can be used when you have to provide a long explanatory description of the action it does. You can read more about it in the Enhanced User Interface page.
Command links have a clean, transparent appearance making them suitable in many situations. These buttons can be used when you have to provide a long explanatory description of the action it does. You can read more about it in the Enhanced User Interface page.
Check Box
 A two-state check box. The check box is used to establish one of two possible states (checked and unchecked). The check box’s property will be empty until the check box is checked (the property’s value is set to the value specified in the “Value” field). Use the “Selected” attribute to set the checkbox’s initial state.
A two-state check box. The check box is used to establish one of two possible states (checked and unchecked). The check box’s property will be empty until the check box is checked (the property’s value is set to the value specified in the “Value” field). Use the “Selected” attribute to set the checkbox’s initial state.
For a check box control you can set the “Push Like” flag which will transform it into a button with two states: pressed and unpressed.
Image Check-Box
 Displays a check box that uses images to display its state.
Displays a check box that uses images to display its state.
Adding this control will automatically enable the Enhanced User Interface. You can read more about it in the Enhanced User Interface article.
Radio Button Group
 Host for a group of radio buttons. This control has the “Push Like” flag which allows you to transform the radio buttons it contains into push buttons with two states (pressed and unpressed). Also, you can set the “Has Border” flag which removes the radio button group’s grey background and shows its border and the “Text” field’s value (by default “RadioButtonGroup”).
Host for a group of radio buttons. This control has the “Push Like” flag which allows you to transform the radio buttons it contains into push buttons with two states (pressed and unpressed). Also, you can set the “Has Border” flag which removes the radio button group’s grey background and shows its border and the “Text” field’s value (by default “RadioButtonGroup”).
The value of the radio button group’s property will be set to the selected radio button’s value.
Radio Button
 Displays a basic radio button. A group of radio buttons enables the user to select a string or integer value for a property from a predetermined list of values.
Displays a basic radio button. A group of radio buttons enables the user to select a string or integer value for a property from a predetermined list of values.
This control cannot be placed outside a Radio Button Group
Group Box
 The control displays a rectangle, possibly with caption text, that serves to group other controls together on the dialog box.
The control displays a rectangle, possibly with caption text, that serves to group other controls together on the dialog box.
Path Edit
 This control displays an edit field that enables a user to select the end section of a path. It supports entering the selected folder name or the entire path in the edit field. A user can also enter a Universal Naming Convention (UNC) path to a drive that has no drive letter. If the user enters an invalid end segment for the present volume, Path Edit control cannot transfer the focus to the next control.
This control displays an edit field that enables a user to select the end section of a path. It supports entering the selected folder name or the entire path in the edit field. A user can also enter a Universal Naming Convention (UNC) path to a drive that has no drive letter. If the user enters an invalid end segment for the present volume, Path Edit control cannot transfer the focus to the next control.
Masked Edit
 An edit field with a mask in the text field. The masked edit can receive only a digit where “#” is used and a digit or a character where “?” is used. In the “Text” field from the “Properties” pane, you can set your own custom format for the data entered in the masked edit box.
An edit field with a mask in the text field. The masked edit can receive only a digit where “#” is used and a digit or a character where “?” is used. In the “Text” field from the “Properties” pane, you can set your own custom format for the data entered in the masked edit box.
Scrollable Edit Box
 Displays an RTF text. A common use for this control is displaying the license agreement.
Displays an RTF text. A common use for this control is displaying the license agreement.
Icon
![]() Displays a static picture of an icon.
Displays a static picture of an icon.
Image
 The control displays a static .JPEG, .JPG or .BMP picture file.
The control displays a static .JPEG, .JPG or .BMP picture file.
By enabling the Enhanced User Interface you can also display animated .GIF or transparent .PNG files. You can read more about it in the Enhanced User Interface article.
Horizontal Line
 Displays a horizontal line.
Displays a horizontal line.
Vertical Line
 Displays a vertical line.
Displays a vertical line.
Adding this control will automatically enable the Enhanced User Interface. You can read more about it in the Enhanced User Interface article.
Combo Box
 The control displays a drop-down list of predefined values and an edit field into which the user can enter a value. In order to set the combo box’s values, you can double-click it or from the context menu select Control Data Dialog and add your values. The final value of the combo box (the one that is showed in the combo’s edit field) will be stored in the property specified in the “Property Name” field from the “Properties” pane.
The control displays a drop-down list of predefined values and an edit field into which the user can enter a value. In order to set the combo box’s values, you can double-click it or from the context menu select Control Data Dialog and add your values. The final value of the combo box (the one that is showed in the combo’s edit field) will be stored in the property specified in the “Property Name” field from the “Properties” pane.
List Box
 The control is a regular list box that enables the user to make a single selection from a list of predetermined values. These values can be set by double-clicking the control or by selecting from the context menu the Control Data Dialog and adding them. The final value of the list box will be stored in the property specified in the “Property Name” field from the “Properties” pane.
The control is a regular list box that enables the user to make a single selection from a list of predetermined values. These values can be set by double-clicking the control or by selecting from the context menu the Control Data Dialog and adding them. The final value of the list box will be stored in the property specified in the “Property Name” field from the “Properties” pane.
The “Sort By Index” flag allows you to sort the values in the list box by their index or alphabetically.
List View
 The control that displays a single column of values with an icon next to each item. It enables the user to select a single string or integer value for a property from a predetermined list. These values can be set by double-clicking the control or by selecting from the context menu the Control Data Dialog and adding them. The final value of the list view will be stored in the property specified in the “Property Name” field from “Properties” pane.
The control that displays a single column of values with an icon next to each item. It enables the user to select a single string or integer value for a property from a predetermined list. These values can be set by double-clicking the control or by selecting from the context menu the Control Data Dialog and adding them. The final value of the list view will be stored in the property specified in the “Property Name” field from “Properties” pane.
Check List
 The control is a regular list box with check-boxes, that enables the user to make a multiple selection from a list of predetermined values. These values can be set by double-clicking by double-clicking the control or by selecting from the context menu the Control Data Dialog and adding them. When multiple items are selected, their comma separated values will be stored in the property specified in the “Property Name” field from the “Properties” pane. You can customize the separator token to be used for multiple selected values.
The control is a regular list box with check-boxes, that enables the user to make a multiple selection from a list of predetermined values. These values can be set by double-clicking by double-clicking the control or by selecting from the context menu the Control Data Dialog and adding them. When multiple items are selected, their comma separated values will be stored in the property specified in the “Property Name” field from the “Properties” pane. You can customize the separator token to be used for multiple selected values.
Adding this control will automatically enable the Enhanced User Interface. You can read more about it in the Enhanced User Interface article.
Directory List
 This control displays a part of the path that is currently displayed in the Path Edit control. The Directory List control displays the folders below the directory currently displayed by the Directory Combo control. This control is usually used in a “Browse” dialog (you can see an example in the “BrowseDlg” dialog under “FolderDlg”).
This control displays a part of the path that is currently displayed in the Path Edit control. The Directory List control displays the folders below the directory currently displayed by the Directory Combo control. This control is usually used in a “Browse” dialog (you can see an example in the “BrowseDlg” dialog under “FolderDlg”).
Volume Cost List
 The Volume CostList control presents information about the cost associated with the selection on the different volumes. The control shows all the volumes involved in the current installation plus all volumes that are of the types specified in the attribute bits. If the required disk space exceeds the amount available on some drive, the volume is highlighted in the table. Clicking a column header sorts the volumes according to the chosen column.
The Volume CostList control presents information about the cost associated with the selection on the different volumes. The control shows all the volumes involved in the current installation plus all volumes that are of the types specified in the attribute bits. If the required disk space exceeds the amount available on some drive, the volume is highlighted in the table. Clicking a column header sorts the volumes according to the chosen column.
Directory Combo
 This control displays a part of the path that is currently displayed in the Path Edit control. It does not show the last segment of the path, that segment is displayed by the Directory List control. For this control you can set the flags RemovableVolume, FixedVolume, RemoteVolume, CDROMVolume, RAMDiskVolume, and FloppyVolume according to your needs.
This control displays a part of the path that is currently displayed in the Path Edit control. It does not show the last segment of the path, that segment is displayed by the Directory List control. For this control you can set the flags RemovableVolume, FixedVolume, RemoteVolume, CDROMVolume, RAMDiskVolume, and FloppyVolume according to your needs.
This control must use the same property used by the Path Edit control.
Volume Select Combo
 The control enables the user to select a volume from an alphabetical list of volumes. The types of volumes displayed in the list are specified using bits associated with RemovableVolume, FixedVolume, RemoteVolume, CDROMVolume, RAMDiskVolume, and FloppyVolume control attributes.
The control enables the user to select a volume from an alphabetical list of volumes. The types of volumes displayed in the list are specified using bits associated with RemovableVolume, FixedVolume, RemoteVolume, CDROMVolume, RAMDiskVolume, and FloppyVolume control attributes.
Selection Tree
 This control enables a user to change the selection state of features listed in the Feature table. The control is associated with a string valued property that the user can set by a Browse dialog.
This control enables a user to change the selection state of features listed in the Feature table. The control is associated with a string valued property that the user can set by a Browse dialog.
Quick Selection Tree
 The Quick Selection Tree is an improvement to the simple Selection Tree. The regular Selection Tree control offers a drop-down menu for each feature where you select whether that feature will or will not be installed. The Quick Selection Tree control replaces the drop-down menu with checkboxes.
The Quick Selection Tree is an improvement to the simple Selection Tree. The regular Selection Tree control offers a drop-down menu for each feature where you select whether that feature will or will not be installed. The Quick Selection Tree control replaces the drop-down menu with checkboxes.
Adding this control will automatically enable the Enhanced User Interface. You can read more about it in the Enhanced User Interface article.
Quick Selection List
 The Quick Selection List is a feature selection control just like the Selection Tree or Quick Selection Tree. In addition to its siblings, this control brings the possibility to prepend an icon to each listed feature.
The Quick Selection List is a feature selection control just like the Selection Tree or Quick Selection Tree. In addition to its siblings, this control brings the possibility to prepend an icon to each listed feature.
Adding this control will automatically enable the Enhanced User Interface. You can read more about it in the Enhanced User Interface article.
Prerequisite Selector
 The Prerequisite Selector displays the feature-based prerequisites states. It also allows the user to select which prerequisite to install.
The Prerequisite Selector displays the feature-based prerequisites states. It also allows the user to select which prerequisite to install.
Prerequisites are displayed together with additional information like: required versions, versions found on target computer and action that will be performed.
Adding this control will automatically enable the Enhanced User Interface. You can read more about it in the Enhanced User Interface article.
Progress
 A bar that changes its length as it receives progress messages. If you set the “Progress 95” flag then the bar is drawn as a series of small rectangles in Microsoft Windows 95 style.
A bar that changes its length as it receives progress messages. If you set the “Progress 95” flag then the bar is drawn as a series of small rectangles in Microsoft Windows 95 style.
This control requires a “Display installation progress”subscribed event with the “Progress” attribute.
Styled Progress
 A styled bar that changes its length as it receives progress messages.
A styled bar that changes its length as it receives progress messages.
Adding this control will automatically enable the Enhanced User Interface. You can read more about it in the Enhanced User Interface article.
Billboard Host
 This control displays commonly used billboard controls.
This control displays commonly used billboard controls.
The following controls can be placed on a billboard host control:
- Static Text
- Scrollable Text
- Line
- Group Box
- Icon
- Image
Billboard host controls are most typically associated with progress actions. For details, please check the Using Billboards tutorial.
You can add only one billboard host control on a dialog.
Adding a Billboard Host control
 Use the [New Control ] toolbar button or the Toolbox.
Use the [New Control ] toolbar button or the Toolbox.
The billboard host control is not actually visible on the dialog. It displays some “views” referred to as billboards that will contain the billboard controls. When the billboard host is added to the dialog it contains a view.
As billboards most common use is to display images or text during a long operation, the billboard host control is automatically subscribed to the SetProgress Event.
To switch among the billboards of the billboard host, select them in the “Billboards” list from the Properties pane.
Adding a new billboard to the project
Select the billboard host control on the dialog and from the context menu choose the “Edit Billboards” option. TheBillboards will be displayed allowing you to create a new billboard or edit an existing one.
Hyperlink
 The Hyperlink control displays an HTML link to an address, which opens in the default browser for the computer.
The Hyperlink control displays an HTML link to an address, which opens in the default browser for the computer.
The link label is specified by the “Text” control atrribute. To have only part of the label act as a link, you should mark the link part using the anchor HTML tags - and.
HTML Host
 The HTML Host control displays an HTML page from a given URL or a local file. The associated HTML page can be static or dynamic by using JavaScript (embedded or external).
The HTML Host control displays an HTML page from a given URL or a local file. The associated HTML page can be static or dynamic by using JavaScript (embedded or external).
For more information about using the HTML Host control and its APIs read this article .
Adding this control will automatically enable the Enhanced User Interface .
Tab Host
 The Tab Host control includes a list of child dialogs. The child dialogs’ titles represent the tab’s name in the control, whereas each dialog’s content will be displayed when the user selects its corresponding tab.
The Tab Host control includes a list of child dialogs. The child dialogs’ titles represent the tab’s name in the control, whereas each dialog’s content will be displayed when the user selects its corresponding tab.
With this control the user can choose to navigate to the dialog’s tab inside the Tab Host control, only if he wants to customize its associated settings.
The tabs content and visibility inside the Tab Host control can be defined and conditioned from the “Child Dialogs” Dialog . This dialog can be accesed from the Tab Host control’s “Child Dialogs…” context menu or by double clicking it in the dialog editor.
Adding this control will automatically enable the Enhanced User Interface. You can read more about it in the Enhanced User Interface article.
Did you find this page useful?
Please give it a rating:
Thanks!
Report a problem on this page
Information is incorrect or missing
Information is unclear or confusing
Something else
Can you tell us what’s wrong?
Send message
Also read:
- [New] 2023 Mobile Download for FB Videos, Cross-Platform for 2024
- Advanced Strategies for Mastering iLibrary Components
- Apowersoft's Latest Update: Introducing Video Download Capture Version 6.0 - Significant Enhancements Included
- Effortless Guide: Transforming MP3 Files Into High-Quality M4A Audio
- Exploring Optics: The Fundamentals and Features of Six Common Photography Lenses
- Finding the Perfect Phrases for Gamers' Videos for 2024
- Influencers' Utopia Summit
- Simplify Your Sound Editing: Quick and Seamless MP4 to M4A Format Conversion
- Solving Performance Issues: How to Remove Lag & Stutters From Half-Life: Alyx Gameplay
- Sourav Joshi's Financial Acumen in the World of YouTube Earnings for 2024
- The Best Contenders Against EaseUS Data Recovery: Detailed Reviews & Picks
- Top Kid-Friendly Halloween Video Template Ideas
- Updated In 2024, FREE 10 Best Face Swap Apps for iPhone and Android Devices
- Title: 1. Mastering Installation Management: The Ultimate Guide to Effective Installer Control
- Author: Charles
- Created at : 2024-10-06 22:10:12
- Updated at : 2024-10-10 19:44:18
- Link: https://fox-tips.techidaily.com/1-mastering-installation-management-the-ultimate-guide-to-effective-installer-control/
- License: This work is licensed under CC BY-NC-SA 4.0.