
Discover the Art of Effective Web Browsing: Navigating Search Pages with Ease

Discover the Art of Effective Web Browsing: Navigating Search Pages with Ease
Table of Contents
- Introduction
- Registration
- Using Advanced Installer
- GUI
- Working with Projects
- Installer Project
* Product Information
* Resources
* Package Definition
* Requirements
* User Interface
* System Changes
* Server
* Custom Behavior
* Search
* File To Search Properties
* Component Location Properties
* Registry Location Properties
* INI Location Properties
* XML Search Properties
* Folder Location Properties
* Extended Search Properties
* Search Results
* Properties Page
* Custom Actions
* Table Editor - Patch Project
- Merge Module Project
- Updates Configuration Project
- Windows Store App Project
- Modification Package Project
- Optional Package Project
- Windows Mobile CAB Projects
- Visual Studio Extension Project
- Software Installer Wizards - Advanced Installer
- Visual Studio integration
- Alternative to AdminStudio/Wise
- Replace Wise
- Migrating from Visual Studio Installer
- Keyboard Shortcuts
- Shell Integration
- Command Line
- Advanced Installer PowerShell Automation Interfaces
- Features and Functionality
- Tutorials
- Samples
- How-tos
- FAQs
- Windows Installer
- Deployment Technologies
- IT Pro
- MSIX
- Video Tutorials
- Advanced Installer Blog
- Table of Contents
Disclaimer: This post includes affiliate links
If you click on a link and make a purchase, I may receive a commission at no extra cost to you.
Search Page
The Search Page allows you to set up system-wide searches. The object of your search can be either a component, registry key, folder, INI key or a file whose location can be found from a component key, registry key, folder or INI key.
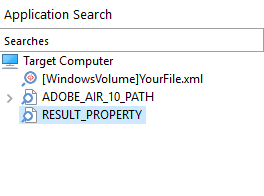
The result of your search will be a string placed in a newly created Windows Installer Property which you can subsequently select using the Property Picker Dialog and use in a field of Formatted Type . This property will be displayed in the first level of the tree from the left-side pane and it will represent your search. On the tree’s second level, under each defined Search, you can add one or more locations to search.
In the case of a successful search, the property associated with the search will contain a string. If the search fails the result property will be empty. The following conditions can be used if you need to identify if the search was successful or it failed:: RESULT_PROPERTY is always true for a successful search; NOT RESULT_PROPERTY is always true for an unsuccessful search, where RESULT_PROPERTY is the property associated with the search operation.
Windows Installer does not guarantee the searches order, so a new search should not use the result of another search.
If the installation package is run with full UI, the searches will be performed only once during AppSearch standard action from the Wizard Dialogs Stage .
Creating a new search using a wizard
 Use the [New Search Wizard ] toolbar button, to quickly and easily set up a new search, following step-by-step directions.
Use the [New Search Wizard ] toolbar button, to quickly and easily set up a new search, following step-by-step directions.
Creating a new Search
 Use the [New Search ] toolbar button, the “New Search” context menu item or press the Insert key while the tree control is focused. The result property will be added in the left-side tree and you can edit it in order to change it.
Use the [New Search ] toolbar button, the “New Search” context menu item or press the Insert key while the tree control is focused. The result property will be added in the left-side tree and you can edit it in order to change it.
Creating a new File Search
 Use the [New File Search ] toolbar button, the “New File Search” context menu item or press the + key while the tree control is focused. The result property will be added in the left-side tree with a default name and you can edit it in order to change it. You can edit the File To Search Properties in the right-side panel.
Use the [New File Search ] toolbar button, the “New File Search” context menu item or press the + key while the tree control is focused. The result property will be added in the left-side tree with a default name and you can edit it in order to change it. You can edit the File To Search Properties in the right-side panel.
Create a new XML Search
 Use the [New XML Search ] toolbar button or the “New XML Search” context menu item. The resulted search operation will be added in the left-side tree with its name displaying the search path and the XML filename. It can not be renamed as it will always display the search path and the XML file on which the search operation is performed. You can edit the XML Search Properties in the right-side panel.
Use the [New XML Search ] toolbar button or the “New XML Search” context menu item. The resulted search operation will be added in the left-side tree with its name displaying the search path and the XML filename. It can not be renamed as it will always display the search path and the XML file on which the search operation is performed. You can edit the XML Search Properties in the right-side panel.
Creating a new Extended Search
Use the “New Extended Search” context menu item. The result property will be added in the left-side tree with a default name and you can edit it in order to change it. You can edit the Extended Search Properties in the right-side panel.
Adding a Search Location
 Use the [Add Location ] toolbar button or the “Add Location” context submenu. The location will be added in the left-side tree under the selected search. You can edit the location properties in the right-side panel. There are four types of locations you can search in:
Use the [Add Location ] toolbar button or the “Add Location” context submenu. The location will be added in the left-side tree under the selected search. You can edit the location properties in the right-side panel. There are four types of locations you can search in:
- Components
- Registry
- INI files
- Folders
Adding a Predefined Search
Use the “Add Predefined Search” context menu to add an already configured search. These searches are ready for use right after creation (they don’t require additional settings).
Specifying the builds that will contain the search
Use the “Builds” context menu item. This option will be available only if more that one build is defined.
Testing Searches
 Use the[Test ] toolbar button or the “Test” context menu item while the “Searches” tree root (Target Computer) or a search property is selected. A MSI will be launched to test your searches and the results will be displayed in the Search Results . The searches are tested as following:
Use the[Test ] toolbar button or the “Test” context menu item while the “Searches” tree root (Target Computer) or a search property is selected. A MSI will be launched to test your searches and the results will be displayed in the Search Results . The searches are tested as following:
- If the tree root is selected (Target Computer) is selected all the searches will be tested.
- If a search is selected it will be tested along with all its locators.
- If a locator is selected it will be tested along with its associated search.
Renaming Searches
Use the “Rename” tree context menu item or press the F2 key while a search is selected.
Removing Searches and Locations
 Use the [Delete ] toolbar button, the “Delete” tree context menu item or press the Delete key while an element from the “Searches” panel is selected.
Use the [Delete ] toolbar button, the “Delete” tree context menu item or press the Delete key while an element from the “Searches” panel is selected.
Topics
- File To Search Properties
Setting a File To Searches Properties - Component Location Properties
Setting a Component Location’s Properties - Registry Location Properties
Setting a Registry Location’s Properties - INI Location Properties
Setting an INI Location’s Properties - XML Search Properties
Setting the XML search properties - Folder Location Properties
Setting a Folder Location’s Properties - Extended Search Properties
Setting a advanced search method - Search Results
Displays the results of your search.
Did you find this page useful?
Please give it a rating:
Thanks!
Report a problem on this page
Information is incorrect or missing
Information is unclear or confusing
Something else
Can you tell us what’s wrong?
Send message
Also read:
- [New] Enhancing Your Viewing Experience Facebook & Roku Synergy
- [Updated] 2024 Approved Become a YouTube Star Essential Skills Training
- [Updated] Highest Paid YouTuber in the World
- 無償で使えるWebベースのOMA形式変換ツール - MOVAVI
- And iPhone 8 Users
- Combining Sections Interface: A Comprehensive Guide on Merge Modules Pages
- Comprehensive Guide to Using uTorrent for Easy and Safe Film Acquisition
- Creative Communication Techniques: Unlocking Meaningful Child Interactions
- Easily Connect with SQLite Database: Your Complete Guide
- Enhancing Efficiency in Package Redistribution: Leveraging Advanced Installer’s Adaptation Tools
- How to Unlock Apple ID Activation Lock From Apple iPhone 12?
- In 2024, How to Successfully Bypass iCloud Activation Lock on iPhone XR
- Top 5 Essential Steps After Unboxing Your New PC or Laptop
- Troubleshooting and Fixing Slow Frame Rates for a Smoother Playthrough of Outriders
- Understanding Microsoft's Internet Information Services (IIS): A Comprehensive Guide
- Title: Discover the Art of Effective Web Browsing: Navigating Search Pages with Ease
- Author: Charles
- Created at : 2024-10-10 01:11:09
- Updated at : 2024-10-11 00:00:05
- Link: https://fox-tips.techidaily.com/discover-the-art-of-effective-web-browsing-navigating-search-pages-with-ease/
- License: This work is licensed under CC BY-NC-SA 4.0.