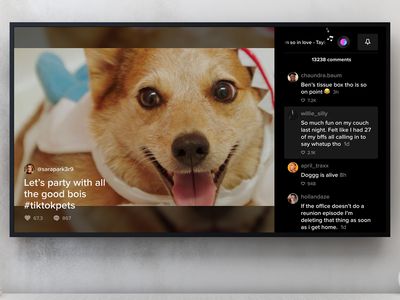
Discover Your Choices: Exploring Control Panel Features at YL Computing

Tutor]: To Find the Value of (B ), We Need to Isolate (B ) on One Side of the Equation. We Can Do This by Multiplying Both Sides of the Equation by 6, Which Is the Inverse Operation of Division by 6. Here Are the Steps:
The Windows 10 display settings allow you to change the appearance of your desktop and customize it to your liking. There are many different display settings you can adjust, from adjusting the brightness of your screen to choosing the size of text and icons on your monitor. Here is a step-by-step guide on how to adjust your Windows 10 display settings.
1. Find the Start button located at the bottom left corner of your screen. Click on the Start button and then select Settings.
2. In the Settings window, click on System.
3. On the left side of the window, click on Display. This will open up the display settings options.
4. You can adjust the brightness of your screen by using the slider located at the top of the page. You can also change the scaling of your screen by selecting one of the preset sizes or manually adjusting the slider.
5. To adjust the size of text and icons on your monitor, scroll down to the Scale and layout section. Here you can choose between the recommended size and manually entering a custom size. Once you have chosen the size you would like, click the Apply button to save your changes.
6. You can also adjust the orientation of your display by clicking the dropdown menu located under Orientation. You have the options to choose between landscape, portrait, and rotated.
7. Next, scroll down to the Multiple displays section. Here you can choose to extend your display or duplicate it onto another monitor.
8. Finally, scroll down to the Advanced display settings section. Here you can find more advanced display settings such as resolution and color depth.
By making these adjustments to your Windows 10 display settings, you can customize your desktop to fit your personal preference. Additionally, these settings can help improve the clarity of your monitor for a better viewing experience.
Post navigation
What type of maintenance tasks should I be performing on my PC to keep it running efficiently?
What is the best way to clean my computer’s registry?
Also read:
- [New] Jokester's Journal The Top 10 Hilarious Tweet Threads for 2024
- [Updated] How to Curate Christian Chimes for Devotion
- [Updated] In 2024, Affordable Android Chat Top Free App Alternatives
- [Updated] In 2024, Elevating Video Appeal for Profiles
- [Updated] In 2024, Selecting the Best Mac Sniping Solutions
- About Oppo K11 5G FRP Bypass
- Clonezilla Success Guide: Tips for Effectively Copying Drives with Errors and Extensive Capacities
- Come Recuperare I Promemoria Sul Tuo iPhone in Un Clic
- Descubre Las 9 Más Grandes Soluciones Óptimas Para Mejorar La Velocidad De Arranque en Windows Nesta Eletrónica Da Bola | Vídeos E Curiosidades Tecnológicas
- Enabling Legacy BIOS for Windows 11 Installation: No Secure Boot & TPM Required
- Expert Analysis of iCare Data Recovery Software: Complimentary Restoration Services Examined
- Get Your Hardware Running Again: The Ultimate Fix for Devices Showing Error Code 10
- HEVCフォーマットをAndroid上に適切に再生するための手順
- In 2024, What is the best Pokemon for pokemon pvp ranking On Xiaomi Redmi Note 12 Pro+ 5G? | Dr.fone
- Recupera Tutti I Tuoi Dati Perduti Sul Tuo iPhone Con Nuovi Strumenti Di Riparazione Del 2023
- Robust Ecosystem: The Interoperability Between Devices Creates an Integrated Experience for Users Who Own Multiple Apple Products. This Synergy Encourages Customer Loyalty and Boosts Sales Across the Product Lineup.
- Tackling Challenges Head-On Essentials for OneStream Livestreamers
- Windows 10で回復用ドライブへのシステムファイルバックアップ手順
- Windows 11中四种簡便转移C槽程序至目标位置的方法
- Title: Discover Your Choices: Exploring Control Panel Features at YL Computing
- Author: Charles
- Created at : 2025-03-01 07:09:55
- Updated at : 2025-03-06 21:52:15
- Link: https://fox-tips.techidaily.com/discover-your-choices-exploring-control-panel-features-at-yl-computing/
- License: This work is licensed under CC BY-NC-SA 4.0.