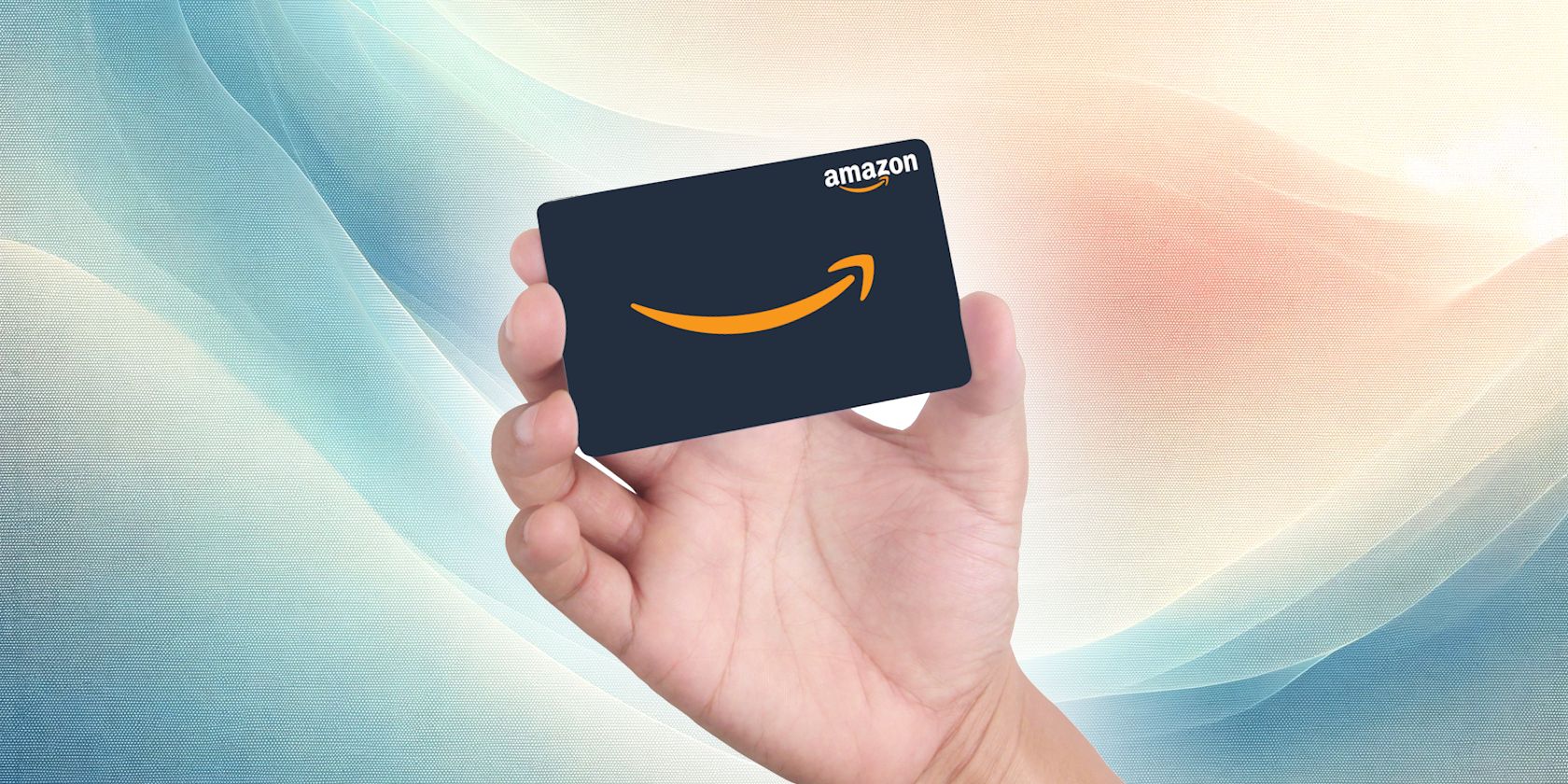
Easily Modify Screen Resolution & Display Options Using Control Panel - YL Computing

[6 \Times \Frac{b}{6} = 9 \Times 6 \
The Windows 10 display settings allow you to change the appearance of your desktop and customize it to your liking. There are many different display settings you can adjust, from adjusting the brightness of your screen to choosing the size of text and icons on your monitor. Here is a step-by-step guide on how to adjust your Windows 10 display settings.
1. Find the Start button located at the bottom left corner of your screen. Click on the Start button and then select Settings.
2. In the Settings window, click on System.
3. On the left side of the window, click on Display. This will open up the display settings options.
4. You can adjust the brightness of your screen by using the slider located at the top of the page. You can also change the scaling of your screen by selecting one of the preset sizes or manually adjusting the slider.
5. To adjust the size of text and icons on your monitor, scroll down to the Scale and layout section. Here you can choose between the recommended size and manually entering a custom size. Once you have chosen the size you would like, click the Apply button to save your changes.
6. You can also adjust the orientation of your display by clicking the dropdown menu located under Orientation. You have the options to choose between landscape, portrait, and rotated.
7. Next, scroll down to the Multiple displays section. Here you can choose to extend your display or duplicate it onto another monitor.
8. Finally, scroll down to the Advanced display settings section. Here you can find more advanced display settings such as resolution and color depth.
By making these adjustments to your Windows 10 display settings, you can customize your desktop to fit your personal preference. Additionally, these settings can help improve the clarity of your monitor for a better viewing experience.
Post navigation
What type of maintenance tasks should I be performing on my PC to keep it running efficiently?
What is the best way to clean my computer’s registry?
Also read:
- [New] Boosting Twitch Viewership 5 Key Tactics
- [New] Innovative Classroom Techniques Utilizing YouTube Effectively
- [Updated] 2024 Approved Mastering Name Selection for Distinctive YouTube Channels
- [Updated] 2024 Approved Professional Filming Techniques via YouTube Studio Editor
- [Updated] In 2024, Capture Clarity, Enjoy Convenience with Our Top 5 Recorder Recommendations
- [Updated] Superstars with a Subscriber Base for 2024
- 2016 Samsung Galaxy S7 Edge Mobile Version: Download Guide - Two Easy Methods
- AOMEI Backupper上逐次恢復操作技巧解析:方法與示範
- Beyond Rote Learning: How AI Is Revolutionizing Software Development with Advanced Intelligence - Insights From ZDNet
- Esegui Il Backup E Proteggi I Tuoi File: Metodo Dettagliato per Rimuovere Malware Da Dispositivi USB
- Guida Rapida per Il Ripristino Di Windows 11: Utilizzando Un'unità USB Con 4 Metodi Efficaci
- Optimizing Your Experience with the New Windows 11 Taskbar - A Guide From ZDNet
- Resolving Windows 11 Login Issues: Fixing User Profile Service Failures
- Speedy Steps to Undo File Removal on Dropbox Platform
- Step-by-Step Solution: Ensuring Your Nintendo Switch Reads the SD Card Correctly
- Title: Easily Modify Screen Resolution & Display Options Using Control Panel - YL Computing
- Author: Charles
- Created at : 2025-03-05 01:58:00
- Updated at : 2025-03-06 23:46:31
- Link: https://fox-tips.techidaily.com/easily-modify-screen-resolution-and-display-options-using-control-panel-yl-computing/
- License: This work is licensed under CC BY-NC-SA 4.0.