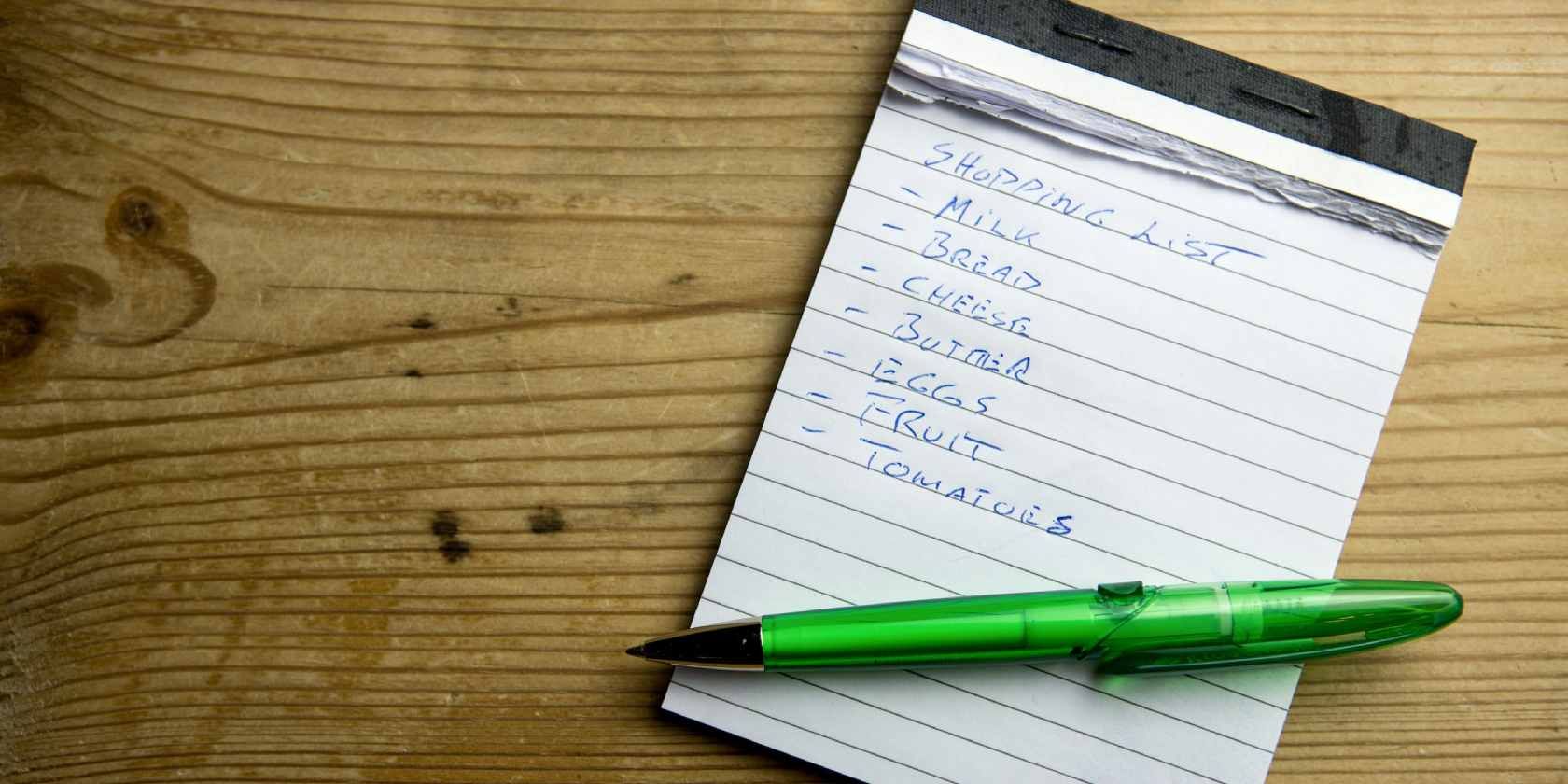
Effective Strategies for Resolving Network Connectivity Issues - Insights From YL Computing

[6 \Times \Frac{b}{6} = 9 \Times 6 \
The Windows 10 display settings allow you to change the appearance of your desktop and customize it to your liking. There are many different display settings you can adjust, from adjusting the brightness of your screen to choosing the size of text and icons on your monitor. Here is a step-by-step guide on how to adjust your Windows 10 display settings.
1. Find the Start button located at the bottom left corner of your screen. Click on the Start button and then select Settings.
2. In the Settings window, click on System.
3. On the left side of the window, click on Display. This will open up the display settings options.
4. You can adjust the brightness of your screen by using the slider located at the top of the page. You can also change the scaling of your screen by selecting one of the preset sizes or manually adjusting the slider.
5. To adjust the size of text and icons on your monitor, scroll down to the Scale and layout section. Here you can choose between the recommended size and manually entering a custom size. Once you have chosen the size you would like, click the Apply button to save your changes.
6. You can also adjust the orientation of your display by clicking the dropdown menu located under Orientation. You have the options to choose between landscape, portrait, and rotated.
7. Next, scroll down to the Multiple displays section. Here you can choose to extend your display or duplicate it onto another monitor.
8. Finally, scroll down to the Advanced display settings section. Here you can find more advanced display settings such as resolution and color depth.
By making these adjustments to your Windows 10 display settings, you can customize your desktop to fit your personal preference. Additionally, these settings can help improve the clarity of your monitor for a better viewing experience.
Post navigation
What type of maintenance tasks should I be performing on my PC to keep it running efficiently?
What is the best way to clean my computer’s registry?
Also read:
- [New] Exploring the Nuances in Physical Gesture Detection
- [New] Smoothing Face Transitions Motion Blur Techniques in Picsart
- [Updated] In 2024, Converting FB Videos to TV-Friendly Formats
- [Updated] Time-Tested Tactics Storing Slides in PPT
- 2. Wie Gehe Ich Das Löschen Alter Backups Von Meiner Externen Festplatte An?
- 2024 Approved The Art of Tall Videos Editing Vertical Media for Impactful Insta Feeds
- 故障したHDDからデータの救済とクローニング手順
- Erstellen Sie Eine Backup-Lösung Für Windows Ab Version 10 Mit Hilfe Von NAS-Systemen (Synology Und QNAP) – Die Effektivsten Ansätze
- Estratégias Efetivas Na Restauração De Conteúdos Grandes Que Foram Excluídos Permanentemente No Computador
- Guide Complet : Comment Migrer De Clonezilla Vers Crucial - Transfert HDD À SSD Par Étapes
- In 2024, Top 7 Phone Number Locators To Track Xiaomi Redmi Note 12 Pro 4G Location | Dr.fone
- Step-by-Step Tutorial: IPhone Message Archive Migration to Windows or Mac
- Struggling with iOS Update Issues? Discover the Causes and Best Fixes for iOS Versions 15-18
- Title: Effective Strategies for Resolving Network Connectivity Issues - Insights From YL Computing
- Author: Charles
- Created at : 2025-03-04 16:41:02
- Updated at : 2025-03-07 14:00:56
- Link: https://fox-tips.techidaily.com/effective-strategies-for-resolving-network-connectivity-issues-insights-from-yl-computing/
- License: This work is licensed under CC BY-NC-SA 4.0.