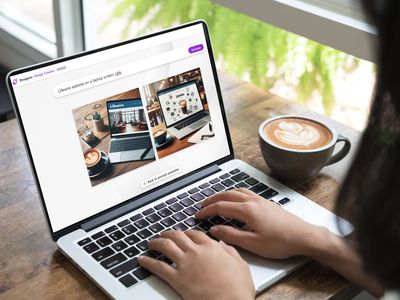
Exploring Factors Leading to Hard Disk Failures with Expertise by YL Software

[6 \Times \Frac{b}{6} = 9 \Times 6 \
The Windows 10 display settings allow you to change the appearance of your desktop and customize it to your liking. There are many different display settings you can adjust, from adjusting the brightness of your screen to choosing the size of text and icons on your monitor. Here is a step-by-step guide on how to adjust your Windows 10 display settings.
1. Find the Start button located at the bottom left corner of your screen. Click on the Start button and then select Settings.
2. In the Settings window, click on System.
3. On the left side of the window, click on Display. This will open up the display settings options.
4. You can adjust the brightness of your screen by using the slider located at the top of the page. You can also change the scaling of your screen by selecting one of the preset sizes or manually adjusting the slider.
5. To adjust the size of text and icons on your monitor, scroll down to the Scale and layout section. Here you can choose between the recommended size and manually entering a custom size. Once you have chosen the size you would like, click the Apply button to save your changes.
6. You can also adjust the orientation of your display by clicking the dropdown menu located under Orientation. You have the options to choose between landscape, portrait, and rotated.
7. Next, scroll down to the Multiple displays section. Here you can choose to extend your display or duplicate it onto another monitor.
8. Finally, scroll down to the Advanced display settings section. Here you can find more advanced display settings such as resolution and color depth.
By making these adjustments to your Windows 10 display settings, you can customize your desktop to fit your personal preference. Additionally, these settings can help improve the clarity of your monitor for a better viewing experience.
Post navigation
What type of maintenance tasks should I be performing on my PC to keep it running efficiently?
What is the best way to clean my computer’s registry?
Also read:
- [New] 2024 Approved Innovative Techniques for Capturing Audio on iPad
- [New] Audiophile’s Windows Companion for 2024
- [Updated] In 2024, Color Contrast Reimagined Choosing HDR for Better Videos
- [Updated] In 2024, The Step-by-Step Pathway to YouTube Mastery
- Advanced Vuetify Admin Dashboard Pro Edition - High-Quality VueJS Framework Design by Creative Tim
- Create Elegant Website Homepages for Free with NextJS and Tailwind - Complete Guide From Creative Tim
- Creative Tim's 'Ghost' Material Design Template - Professional UI Assets for Web Developers
- Creative Tim's 5 Best No-Cost Flutter App Prototypes for Beginners
- Discover Over 5 Inspiring JS-Powered Ways to Revamp Your Site with Tailwind CSS by Creative Tim
- Download the Complimentary Bootstrap Material Design Theme Bundle From Creative Tim
- In 2024, How Many Attempts To Unlock iPhone 7 | Dr.fone
- In 2024, How to Lock Apps on Nokia G22 to Protect Your Individual Information
- Solution: Zoning Laws Ensure that the Divided Lots Are Used Appropriately According to Community Needs and Environmental Considerations, Maintaining Orderly Development Patterns
- Title: Exploring Factors Leading to Hard Disk Failures with Expertise by YL Software
- Author: Charles
- Created at : 2025-02-28 05:47:06
- Updated at : 2025-03-07 07:21:51
- Link: https://fox-tips.techidaily.com/exploring-factors-leading-to-hard-disk-failures-with-expertise-by-yl-software/
- License: This work is licensed under CC BY-NC-SA 4.0.