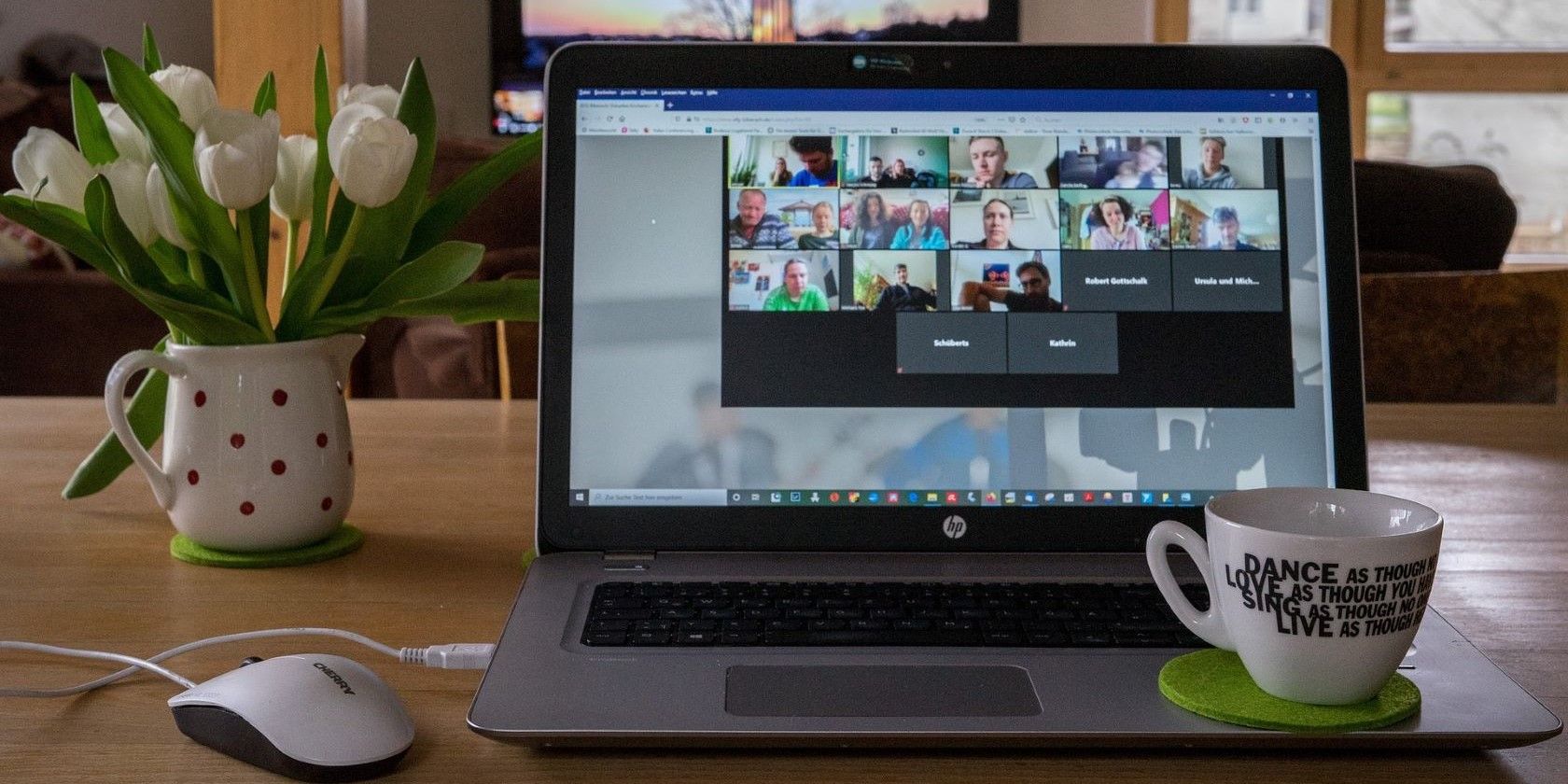
Fixing Visual Anomalies Due to Your GPU: Expert Solutions From YL Computing

[B = 54 \
The Windows 10 display settings allow you to change the appearance of your desktop and customize it to your liking. There are many different display settings you can adjust, from adjusting the brightness of your screen to choosing the size of text and icons on your monitor. Here is a step-by-step guide on how to adjust your Windows 10 display settings.
1. Find the Start button located at the bottom left corner of your screen. Click on the Start button and then select Settings.
2. In the Settings window, click on System.
3. On the left side of the window, click on Display. This will open up the display settings options.
4. You can adjust the brightness of your screen by using the slider located at the top of the page. You can also change the scaling of your screen by selecting one of the preset sizes or manually adjusting the slider.
5. To adjust the size of text and icons on your monitor, scroll down to the Scale and layout section. Here you can choose between the recommended size and manually entering a custom size. Once you have chosen the size you would like, click the Apply button to save your changes.
6. You can also adjust the orientation of your display by clicking the dropdown menu located under Orientation. You have the options to choose between landscape, portrait, and rotated.
7. Next, scroll down to the Multiple displays section. Here you can choose to extend your display or duplicate it onto another monitor.
8. Finally, scroll down to the Advanced display settings section. Here you can find more advanced display settings such as resolution and color depth.
By making these adjustments to your Windows 10 display settings, you can customize your desktop to fit your personal preference. Additionally, these settings can help improve the clarity of your monitor for a better viewing experience.
Post navigation
What type of maintenance tasks should I be performing on my PC to keep it running efficiently?
What is the best way to clean my computer’s registry?
Also read:
- [New] Easy Photo Progression on Instagram
- [New] Expert Strategies for Efficient Video Editing with GoPro Studio
- 「完了しました:Windows上のアイコンを削除する方法」
- 8 Solutions to Fix Find My Friends Location Not Available On OnePlus 12 | Dr.fone
- A Comprehensive Guide: Unveiling the Key Contrasts Between Data Backup Strategies & Cloning Practices
- Best Humor Picture Processor
- Chill Out! The Real Story Behind User Figures on FB
- Disk Cleanup Vs. DiskPart Full Scan: Which One Should You Choose for Optimal System Performance in Japanese
- Easy-to-Follow Guide on Troubleshooting Discord JS Bugs
- Eénvoudige Schritten Om Je iPhon Te Herstellen Wanneer Het Niet Inschakeld Is
- Gestione Ottimizzata Dei Backup Con Il Centralizzatore Di File AOMEI: Strumenti Di Salvataggio Digitali Efficienti
- In 2024, How To Pause Life360 Location Sharing For Infinix Smart 8 | Dr.fone
- Reasons for Xiaomi 14 Ultra Stuck on Boot Screen and Ways To Fix Them | Dr.fone
- Resolve the 'Service Unavailable' Fiasco: Fixing Windows Update Error 0X80070005
- Restoring Lost Memories: A Step-by-Step Guide on Retrieving Deleted Images From Your Panasonic Lumix
- Seamless Strategies for Automating Complete Network Computer Backups
- Struggling with Fortnite Login Errors? Get Back to Gaming Faster!
- Title: Fixing Visual Anomalies Due to Your GPU: Expert Solutions From YL Computing
- Author: Charles
- Created at : 2025-02-27 16:37:42
- Updated at : 2025-03-06 19:49:59
- Link: https://fox-tips.techidaily.com/fixing-visual-anomalies-due-to-your-gpu-expert-solutions-from-yl-computing/
- License: This work is licensed under CC BY-NC-SA 4.0.