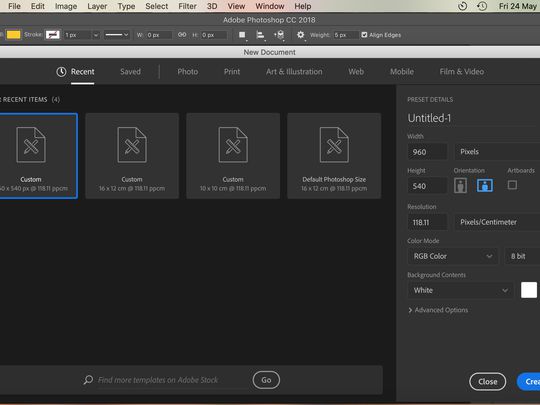
How to Fix a Scanner that Creates Blank Documents When Scanning? Insights & Solutions From YL Software Experts

[B = 54 \
The Windows 10 display settings allow you to change the appearance of your desktop and customize it to your liking. There are many different display settings you can adjust, from adjusting the brightness of your screen to choosing the size of text and icons on your monitor. Here is a step-by-step guide on how to adjust your Windows 10 display settings.
1. Find the Start button located at the bottom left corner of your screen. Click on the Start button and then select Settings.
2. In the Settings window, click on System.
3. On the left side of the window, click on Display. This will open up the display settings options.
4. You can adjust the brightness of your screen by using the slider located at the top of the page. You can also change the scaling of your screen by selecting one of the preset sizes or manually adjusting the slider.
5. To adjust the size of text and icons on your monitor, scroll down to the Scale and layout section. Here you can choose between the recommended size and manually entering a custom size. Once you have chosen the size you would like, click the Apply button to save your changes.
6. You can also adjust the orientation of your display by clicking the dropdown menu located under Orientation. You have the options to choose between landscape, portrait, and rotated.
7. Next, scroll down to the Multiple displays section. Here you can choose to extend your display or duplicate it onto another monitor.
8. Finally, scroll down to the Advanced display settings section. Here you can find more advanced display settings such as resolution and color depth.
By making these adjustments to your Windows 10 display settings, you can customize your desktop to fit your personal preference. Additionally, these settings can help improve the clarity of your monitor for a better viewing experience.
Post navigation
What type of maintenance tasks should I be performing on my PC to keep it running efficiently?
What is the best way to clean my computer’s registry?
Also read:
- [Updated] Toolwiz App Reviewed The Ultimate Photo Editor?
- [Updated] Top-Tier Free Screen Capture Programs – 2023 Edition for 2024
- [Updated] Unlocking the Power of Revenue Streams YouTubers' AdSense Manual
- 2024 Approved Master Class The 7 Cutting-Edge Apps for YouTube LIVE on iPhones/Android OS
- 2024 Approved The Ultimate VSCO Photo Workflow Analysis
- Complete Guide on Unlocking iPhone 7 with a Broken Screen? | Dr.fone
- Customizing Search Results: Mastering the Filter Options Panel
- Enhancing Photos via IPatch - The Ultimate Image Update Tutorial
- How to Personalize Your Android Device with Unique Backgrounds
- Identifying Norton 360 Refund Frauds: A Close Look at the MalwareFox Phishing Scheme
- Manage Instance Settings: Navigating the Component Tab
- Master the Art of Video with These HTML5 Platforms
- Radiate on Screen Quicker Ways to Brighten iPhone Media
- Retrieving Contact Information From an Android Smartphone Made Effortless
- Step-by-Step Tutorial: Casting Your Samsung Galaxy Note10 Screen on a Smart TV
- Top-Rated Video Editing Tools with Stunning Visual Enhancements
- Tutorial on Stopping Automatic YouTube Video Prefaces
- Title: How to Fix a Scanner that Creates Blank Documents When Scanning? Insights & Solutions From YL Software Experts
- Author: Charles
- Created at : 2025-03-02 08:27:57
- Updated at : 2025-03-07 07:27:12
- Link: https://fox-tips.techidaily.com/how-to-fix-a-scanner-that-creates-blank-documents-when-scanning-insights-and-solutions-from-yl-software-experts/
- License: This work is licensed under CC BY-NC-SA 4.0.