
Mastering Software Installation with Enhanced Ribbon Features and Options

Mastering Software Installation with Enhanced Ribbon Features and Options
Table of Contents
- Introduction
- Registration
- Using Advanced Installer
- GUI
* Ribbon
* Repackager Summary
* Project Summary
* Main Menu
* Issues Pane
* References Pane
* Notes Pane - Working with Projects
- Installer Project
- Patch Project
- Merge Module Project
- Updates Configuration Project
- Windows Store App Project
- Modification Package Project
- Optional Package Project
- Windows Mobile CAB Projects
- Visual Studio Extension Project
- Software Installer Wizards - Advanced Installer
- Visual Studio integration
- Alternative to AdminStudio/Wise
- Replace Wise
- Migrating from Visual Studio Installer
- Keyboard Shortcuts
- Shell Integration
- Command Line
- Advanced Installer PowerShell Automation Interfaces
- GUI
- Features and Functionality
- Tutorials
- Samples
- How-tos
- FAQs
- Windows Installer
- Deployment Technologies
- IT Pro
- MSIX
- Video Tutorials
- Advanced Installer Blog
- Table of Contents
Disclaimer: This post includes affiliate links
If you click on a link and make a purchase, I may receive a commission at no extra cost to you.
Advanced Installer Ribbon
Advanced Installer’s Ribbon offers an efficient and easy way to navigate your project with just a couple of clicks. The Ribbon can be split into the following groupsQuick-Access Toolbar, Tabs, and the Application Menu.
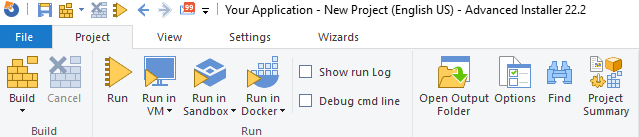
Quick Access Toolbar
The Quick-access Toolbar is a customizable toolbar which shows commands that are most often used.

- Save - save the current project
- Build - can choose to create all builds, rebuild all builds, or create a specific build
- Run - launch the installer; if it was not built it will generate it first
- Back - navigate backward in the project
- Next - navigate forward in the project
- Messages - show latest information and news about Advanced Installer
- Show below the Ribbon - move the Quick-access toolbar below the Ribbon
- Minimize the Ribbon - hide the Ribbon
Tabs
A Tab is a collection of features that are related to each other.

In the Tabs group, there is also a button to access the context-sensitive User Guide.

Solution Tab

- Build - build the solution
- Options - edit solution options using Edit Solution Options Dialog
Project Tab

- Build - can choose to create all builds, rebuild all builds, or create a specific build
- Run - launch the installer; if it was not built it will generate it first
- Run in VM - test the installation in a provisioned virtual machine
- Impersonate System Account - enable this option to impersonate the system account when using “Run in VM”
- Edit VM profiles - the Edit VM Profiles dialog will be shown allowing you to create and configure the profiles that will be used for virtual machine installations.
- Create a new VM - the wizard will be shown assisting you to create a new virtual machine and to configure it for testing the installation.
- Run in Docker - test the instalation in a Docker container.
- Create a repackaging Docker image - run the_Docker Image Prepare Wizard_ to set up a Docker image.
- Show Run Log - display the installation log
- Debug cmd line - send a command-line to the package before installation when using the [Run ] option
- Open Output Folder - open Windows Explorer at the project location
- Options - set the project options from the Project Paths Tab
- Find - search the project
- Project Summary - dialog to navigate through the project content
- Repackager Summary - using this dialog you can review how the repackager was configured during the capture. Available only in an Architect project after importing an RPK
- Generate Reports - Generate a project content report into an HTML, XML or PDF file. If you’re importing an RPK in an Architect project type, the option will also generate a repackager summary report in the same location
View Tab

- Show
- Left Pane - show or hide the left pane
- Compact Left Pane - resize icons in the left pane
- Only Non-Empty Views - hide all views that don’t have changes
- Status Bar - show or hide the status bar
- Navigation
- Last Change - navigate to the last location where the project was modified
- Back - navigate backward in the project
- Next - navigate forward in the project
- Show/Hide Info Panes
- Installation - quick access menu to different sections of the project
- Log - show or hide the log pane
- Issues - show or hide results of the ICE validation
- References - display a list of the references of the item you have tried to delete
- Find Result - show or hide the search result pane
- Notes - display various notes added and is specific for the selected view
- Notifications - show or hide the notifications pane that displays a list while authoring the package or loading the project
- Messages - show latest information and news about Advanced Installer
Settings Tab

- External Tools - configure additional tools used during the build process through the External Tools dialog
- Auto Import - configure the extensions used when importing XML and INI files
- Repository Manager - manage dialogs or prerequisites in the Advanced Installer repository
- Package Validation - configure package validation with ICEs, compatibility checks and WACK
- SCCM Configurations - define the settings based on which the System Center Configuration Manager (SCCM) configuration file will be created
- Path Variables - configure the path variables
- Auto Updates - configure Advanced Installer’s update process through the “Update Options” dialog
- Customer Feedback - select if you want or not to help improve Advanced Installer by sending non-personal information
Wizards Tab

- Convert Paths - convert existing project paths to use path variables
- Add Adobe Plug-in - add an Adobe Product plug-in to the project
- Add Office Addin - add an Office Product plug-in to the project
- Import
- Visual Studio Project - import a Visual Studio Project into an Advanced Installer project
- Visual Basic 6.0 Project - import a Visual Basic 6.0 Project into an Advanced Installer project
- Real Studio Project - import a Real Studio Project into an existing Advanced Installer project
- MSI/MSM Package - import an MSI/MSM file into an existing Advanced Installer project
- Eclipse Workspace - import the projects from an Eclipse workspace into an existing Advanced Installer project
- IntelliJ IDEA Workspace - import the projects from an IntelliJ IDEA workspace into an existing Advanced Installer project
- Repackage Result File - import a repackager result file (.RPK)
Application Menu
The Application Menu contains commands that affect the entire project and workspace as well as the Help.
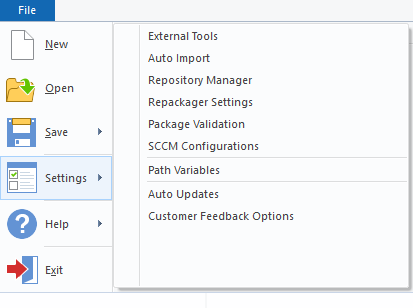
- New - create a new project from to Start Page
- Open - open an existing project or a built installer database file(MSI) inMSI Quick-Edit mode
- Save
- Save - save current project
- Save As - save current project under a different name
- Save As Template - save current project as a template to be reused for a different package
- Settings
- External Tools - configure additional tools used during the build process through the External Tools dialog
- Auto Import - configure the extensions used when importing XML and INI files
- Repackager Settings - configure installation capture profiles for Advanced Repackager
- Package Validation - configure package validation with ICEs, compatibility checks and WACK
- SCCM Configurations - define the settings based on which the System Center Configuration Manager (SCCM) configuration file will be created
- Path Variables - configure the path variables
- Auto Updates - configure Advanced Installer’s update process through the “Update Options” dialog
- Customer Feedback Options - select if you want or not to help improve Advanced Installer by sending non-personal information
- Help
- Contents - open the Advanced Installer User Guide
- Support Forums - open in the default browser the web page of the Advanced Installer Forum
- Purchase Now - open the web page where you can buy an Advanced Installer license
- Register - activate an Advanced Installer license
- About - general information about Advanced Installer(version, license, etc.) and update check
- Exit - close the current project
Advanced Installer Ribbon has page and project type specific contextual tabs.
Topics
- Repackager Summary
Shows the summary of the repackaging operation
Did you find this page useful?
Please give it a rating:
Thanks!
Report a problem on this page
Information is incorrect or missing
Information is unclear or confusing
Something else
Can you tell us what’s wrong?
Send message
Also read:
- [New] In 2024, The Influencer's Blueprint Rapidly Amass a Million Fans with Our Top 15 Instagram Tips
- [New] Jest in Jam Your Complete Manual to Cartoon Snaps on Snapchat for 2024
- [New] RealTime Game Scorekeeper for 2024
- [New] Top Audio Capturers in Academic Settings
- [Updated] In 2024, Crafting Content for Success A Step-by-Step Channel Guide
- 解決資料夾失蹤之謎:5位可信度高的技術人員分享
- Captivating Concepts Explore 14 Innovative Text Movements
- Effective Steps for Executing a Dell Datasafe System Restore & Urgent Data Recovery
- Gmail連絡先バックアップ手順ベスト3:安全かつ効率的な保存方法
- Guide Pratique : Comment Conversion D'un Fichier Ogg en MP3
- In 2024, How to Cast Motorola G54 5G Screen to PC Using WiFi | Dr.fone
- Peering Into Cyberspace's Future: 7 Prediction Highlights
- Quick Guide: Effective Techniques to Clear Out Your Hard Drive Partition
- Upgrading Your vSphere Environment: Insights Into the Functions of Update Manager
- Title: Mastering Software Installation with Enhanced Ribbon Features and Options
- Author: Charles
- Created at : 2024-10-12 23:03:30
- Updated at : 2024-10-16 20:41:16
- Link: https://fox-tips.techidaily.com/mastering-software-installation-with-enhanced-ribbon-features-and-options/
- License: This work is licensed under CC BY-NC-SA 4.0.