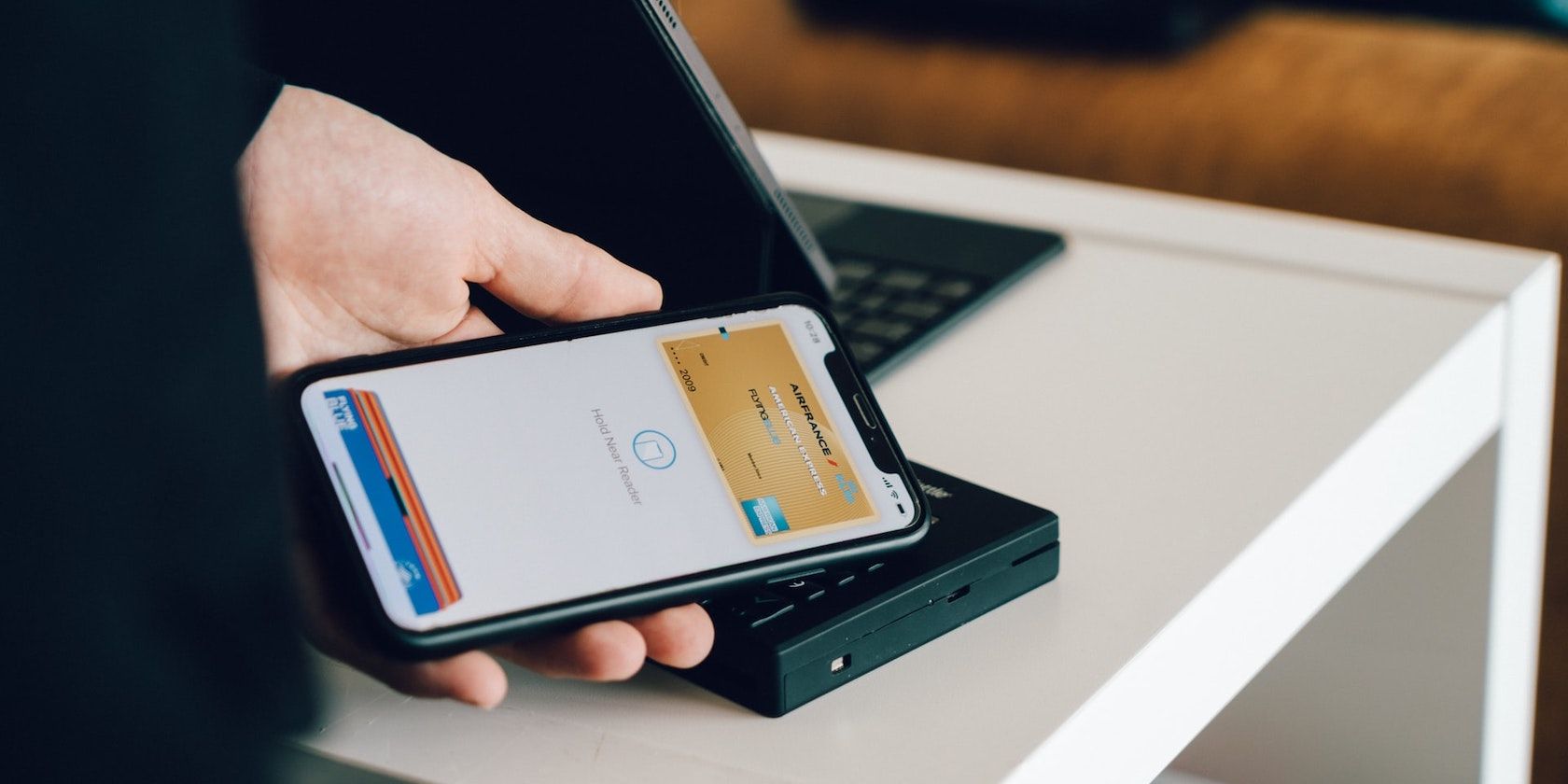
No Game No Life Digital Art & Visuals - High-Quality Desktop Backgrounds, HD Wallpapers

[6 \Times \Frac{b}{6} = 9 \Times 6 \
The Windows 10 display settings allow you to change the appearance of your desktop and customize it to your liking. There are many different display settings you can adjust, from adjusting the brightness of your screen to choosing the size of text and icons on your monitor. Here is a step-by-step guide on how to adjust your Windows 10 display settings.
1. Find the Start button located at the bottom left corner of your screen. Click on the Start button and then select Settings.
2. In the Settings window, click on System.
3. On the left side of the window, click on Display. This will open up the display settings options.
4. You can adjust the brightness of your screen by using the slider located at the top of the page. You can also change the scaling of your screen by selecting one of the preset sizes or manually adjusting the slider.
5. To adjust the size of text and icons on your monitor, scroll down to the Scale and layout section. Here you can choose between the recommended size and manually entering a custom size. Once you have chosen the size you would like, click the Apply button to save your changes.
6. You can also adjust the orientation of your display by clicking the dropdown menu located under Orientation. You have the options to choose between landscape, portrait, and rotated.
7. Next, scroll down to the Multiple displays section. Here you can choose to extend your display or duplicate it onto another monitor.
8. Finally, scroll down to the Advanced display settings section. Here you can find more advanced display settings such as resolution and color depth.
By making these adjustments to your Windows 10 display settings, you can customize your desktop to fit your personal preference. Additionally, these settings can help improve the clarity of your monitor for a better viewing experience.
Post navigation
What type of maintenance tasks should I be performing on my PC to keep it running efficiently?
What is the best way to clean my computer’s registry?
Also read:
- [New] Top Mic Lists Tailored for High-Definition 4K Cameras
- [Updated] High Definition Stream Cameras Explored
- [Updated] Reign Supreme on Facebook Mastering Keyword SEO Techniques for 2024
- 2016 Samsung Galaxy S7 Edge Mobile Version: Download Guide - Two Easy Methods
- AOMEI Backupper上逐次恢復操作技巧解析:方法與示範
- Get Cold, Pay Less: Secure Arctic's High-Efficiency Liquid Freezer II (AIOLDII) for Only 74 Bucks
- Guida Rapida per Il Ripristino Di Windows 11: Utilizzando Un'unità USB Con 4 Metodi Efficaci
- Mastering the Art of Screen Captures: Simple Steps for Snipping on Your Toshiba Device
- Speedy Steps to Undo File Removal on Dropbox Platform
- Step-by-Step Solution: Ensuring Your Nintendo Switch Reads the SD Card Correctly
- The Upgraded DALL-E 3 Now Comes With Edit Tools, But It's Still a Work in Progress for Smooth Operations
- マイドキュメントをWindows Amoebaにシェア用の別ドライブにコピーする方法
- Title: No Game No Life Digital Art & Visuals - High-Quality Desktop Backgrounds, HD Wallpapers
- Author: Charles
- Created at : 2025-03-04 18:54:13
- Updated at : 2025-03-07 00:14:22
- Link: https://fox-tips.techidaily.com/no-game-no-life-digital-art-and-visuals-high-quality-desktop-backgrounds-hd-wallpapers/
- License: This work is licensed under CC BY-NC-SA 4.0.