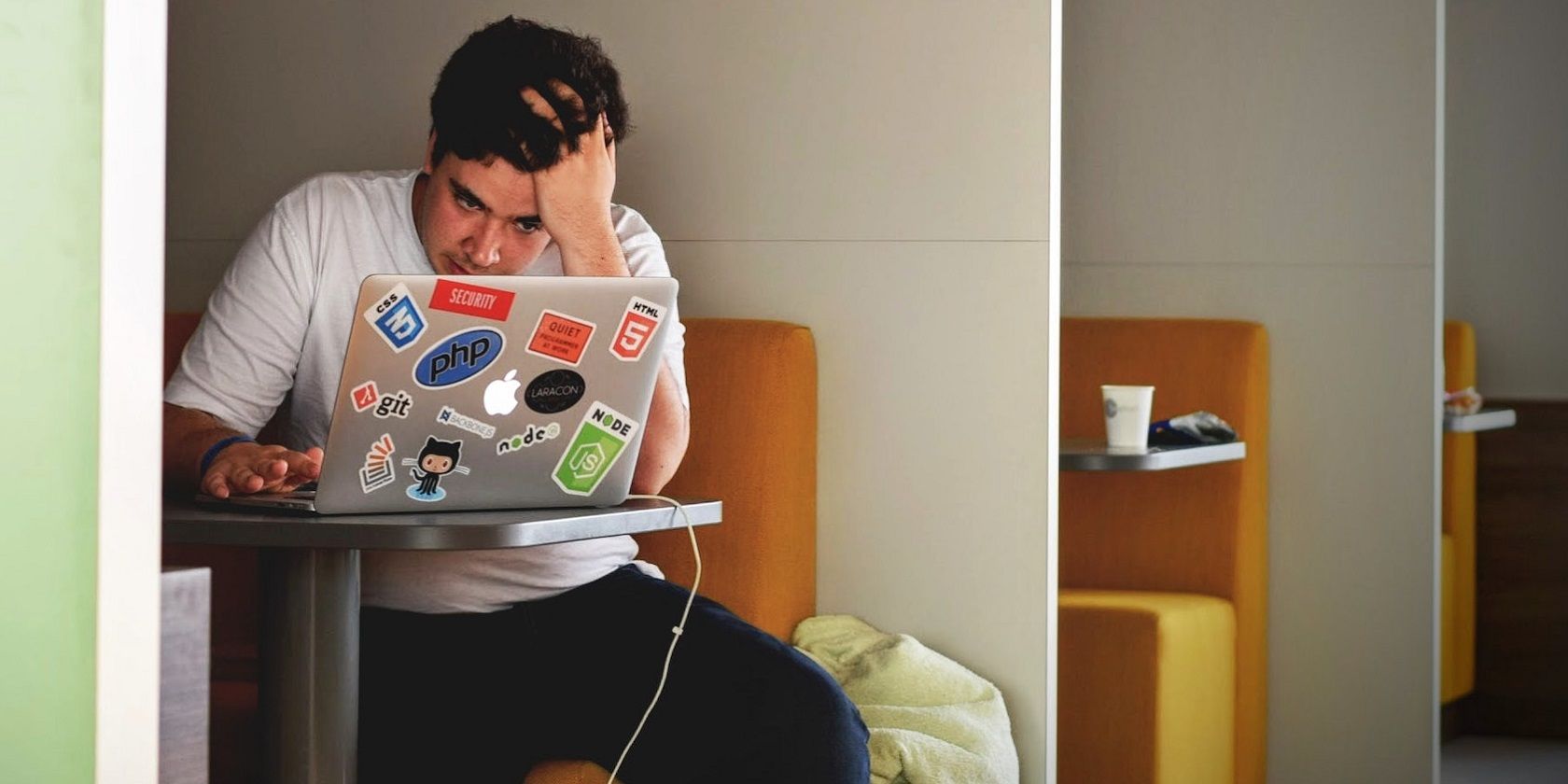
Real-Time Threat Shield: Does Windows Defender Keep Harmful Software at Bay?

[\Frac{b}{6} = 9 \
The Windows 10 display settings allow you to change the appearance of your desktop and customize it to your liking. There are many different display settings you can adjust, from adjusting the brightness of your screen to choosing the size of text and icons on your monitor. Here is a step-by-step guide on how to adjust your Windows 10 display settings.
1. Find the Start button located at the bottom left corner of your screen. Click on the Start button and then select Settings.
2. In the Settings window, click on System.
3. On the left side of the window, click on Display. This will open up the display settings options.
4. You can adjust the brightness of your screen by using the slider located at the top of the page. You can also change the scaling of your screen by selecting one of the preset sizes or manually adjusting the slider.
5. To adjust the size of text and icons on your monitor, scroll down to the Scale and layout section. Here you can choose between the recommended size and manually entering a custom size. Once you have chosen the size you would like, click the Apply button to save your changes.
6. You can also adjust the orientation of your display by clicking the dropdown menu located under Orientation. You have the options to choose between landscape, portrait, and rotated.
7. Next, scroll down to the Multiple displays section. Here you can choose to extend your display or duplicate it onto another monitor.
8. Finally, scroll down to the Advanced display settings section. Here you can find more advanced display settings such as resolution and color depth.
By making these adjustments to your Windows 10 display settings, you can customize your desktop to fit your personal preference. Additionally, these settings can help improve the clarity of your monitor for a better viewing experience.
Post navigation
What type of maintenance tasks should I be performing on my PC to keep it running efficiently?
What is the best way to clean my computer’s registry?
Also read:
- [Updated] 2024 Approved Seamless Classic Play on iOS with Select PS2 Emulators
- 2024 Approved 8 Must-Have MacBook Wallpaper Apps
- 2024 Approved Little Legends Top Gaming Adventures!
- Apple Music Crashes Constantly on iOS 16: A Comprehensive Guide with FoneBackup
- Beat the Latency: Effective Fixes for a Smoother Dota 2 Experience
- Conquering Darkness: Troubleshooting Fortnite Screen Malfunctions in Windows Environments
- Creating Simple Videos Top 10 YouTube Projects Anyone Can Do for 2024
- DIY Lenovo G50 Fix Disk Instructions - Two Methods to Revitalize Your PC Easily
- Effective Steps for Executing a Dell Datasafe System Restore & Urgent Data Recovery
- Erreur Technique Survenu Pendant La Configuration Du Lecteur De Reconstitution Avec Résolu
- Essential Checklist: Preparing Data for Windows 11 Fresh Installation
- Free of Charge HP Audio Device Drivers - Quick Setup Instructions
- How To Unlink Your iPhone 14 Pro From Your Apple ID
- In 2024, How To Fake GPS On Nokia C300 For Mobile Legends? | Dr.fone
- In 2024, Tailor Your Narrative Crafting Engaging YouTube Descriptions Using Pre-Set Templates
- INVALID_DATA_ACCESS_TRAP Error Resolved on Windows 11 – Complete Guide
- Quick Guide: Effective Techniques to Clear Out Your Hard Drive Partition
- Quickly Resolve 'Windows 11 Safe Mode Failed'? Discover 3 Simple Troubleshooting Steps
- اكتمال تثبيت Windows 11 فوري! القسط: ضمان صحة التعليمات البرمجية دون حاجة إلى CD
- Title: Real-Time Threat Shield: Does Windows Defender Keep Harmful Software at Bay?
- Author: Charles
- Created at : 2025-03-01 01:43:11
- Updated at : 2025-03-07 06:37:29
- Link: https://fox-tips.techidaily.com/real-time-threat-shield-does-windows-defender-keep-harmful-software-at-bay/
- License: This work is licensed under CC BY-NC-SA 4.0.