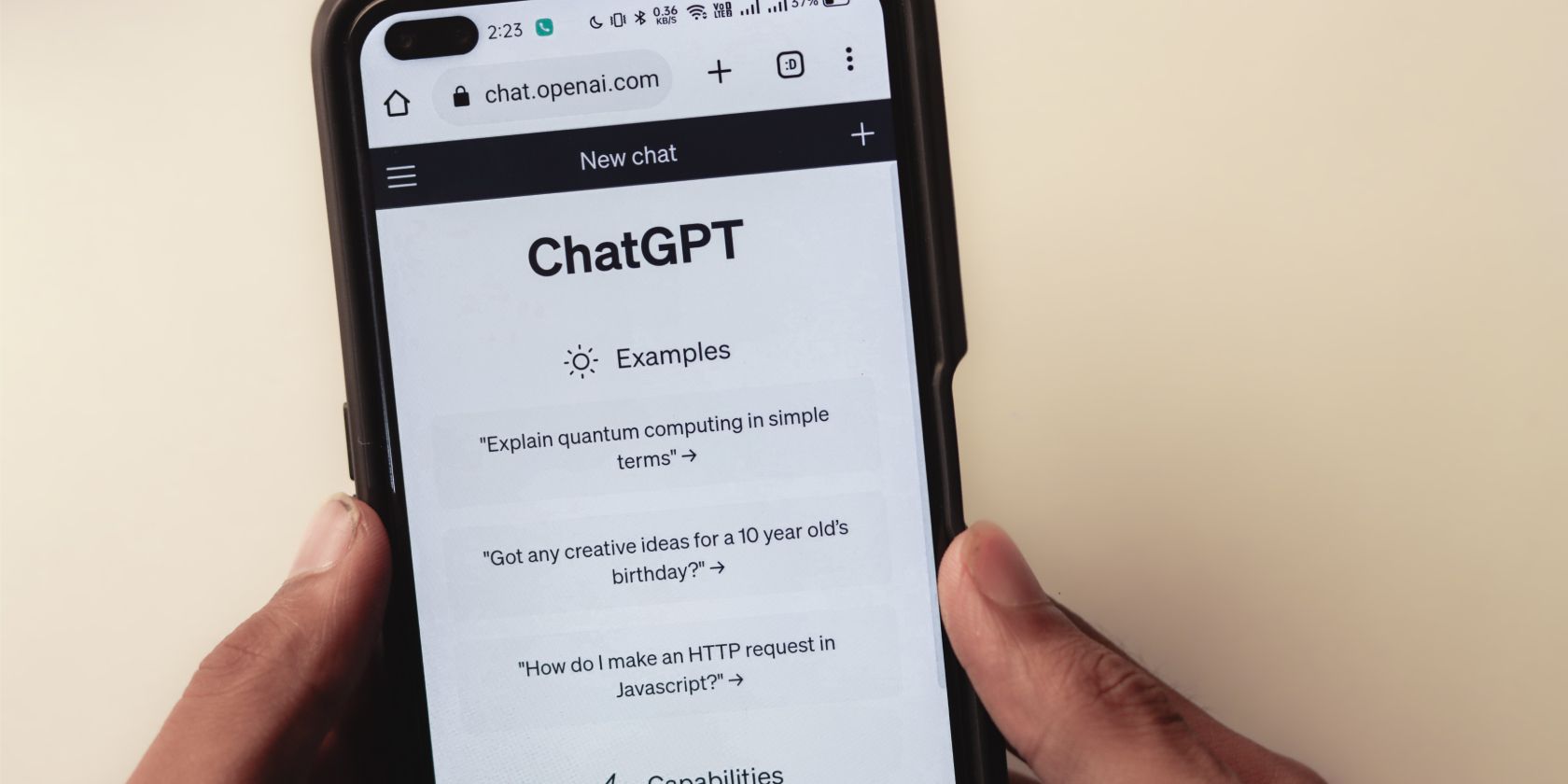
Simplifying File Navigation: Setting Up Quick Links with Installation Wizard

Simplifying File Navigation: Setting Up Quick Links with Installation Wizard
Table of Contents
- Introduction
- Registration
- Using Advanced Installer
- GUI
- Working with Projects
- Installer Project
* Product Information
* Resources
* Files and Folders
* Files
* Temporary Files
* File Operations
* Folders
* Permissions Tab - Installer Project
* Shortcuts
* Shortcut Properties View
* Internet Shortcut Properties Dialog
* Shortcuts
* INI Files
* XML Files
* JSON Files
* Text File Updates
* Windows Libraries
* Tiles
* Java Products
* Registry
* File Associations
* Assemblies
* Drivers
* Services
* Package Definition
* Requirements
* User Interface
* System Changes
* Server
* Custom Behavior - Patch Project
- Merge Module Project
- Updates Configuration Project
- Windows Store App Project
- Modification Package Project
- Optional Package Project
- Windows Mobile CAB Projects
- Visual Studio Extension Project
- Software Installer Wizards - Advanced Installer
- Visual Studio integration
- Alternative to AdminStudio/Wise
- Replace Wise
- Migrating from Visual Studio Installer
- Keyboard Shortcuts
- Shell Integration
- Command Line
- Advanced Installer PowerShell Automation Interfaces
- Features and Functionality
- Tutorials
- Samples
- How-tos
- FAQs
- Windows Installer
- Deployment Technologies
- IT Pro
- MSIX
- Video Tutorials
- Advanced Installer Blog
- Table of Contents
Disclaimer: This post includes affiliate links
If you click on a link and make a purchase, I may receive a commission at no extra cost to you.
Creating Shortcuts in the Files and Folders Page - Installer Project
Advanced Installer supports three types of targets for its shortcuts: URLs, installed files and external files which are already present on the target machine (this includes Uninstall shortcuts).
Creating a new shortcut using a wizard
 Use the [New Shortcut Wizard ] toolbar button, to quickly and easily create a new shortcut, following step-by-step directions.
Use the [New Shortcut Wizard ] toolbar button, to quickly and easily create a new shortcut, following step-by-step directions.
Creating a shortcut to an installed file
 Use the [New Shortcut… ] toolbar button or the “New Shortcut To > Installed File…” list context menu item. If a file is selected, it will become the new shortcut’s target, otherwise you will be prompted to select a file to fulfill that role using the File Picker Dialog .
Use the [New Shortcut… ] toolbar button or the “New Shortcut To > Installed File…” list context menu item. If a file is selected, it will become the new shortcut’s target, otherwise you will be prompted to select a file to fulfill that role using the File Picker Dialog .
The new shortcut will be created by default in the “Application Shortcut Folder”. You can change that by changing the “Directory” field of shortcut in the Shortcut Properties View which will pop up.
In case of MSIX builds, shortcuts that are configured to be installed on Desktop will be created when the user launches the app for the first time.
Creating a shortcut to an external file
Use the “New Shortcut To > External File…” list context menu item. A special type of external file shortcuts (Uninstall Shortcuts) can be created from the same context sub menu as well.
If this type of shortcut is being used, in the Shortcut Properties View , the Shortcut Target field must begin with a property. Otherwise, the shortcut will not be created. The property can point to a location or a file. For example:[WindowsVolume]\My_App.exe
Creating a shortcut to a URL
Use the “New Shortcut To > URL…” list context menu item. To change the shortcut properties use Internet Shortcut Properties Dialog .
Creating a shortcut to a folder
Use the [New Shortcut… ] toolbar button, the “New Shortcut” list/tree context menu item. If a folder is selected in the tree , it will become the new shortcut’s target, otherwise you will be prompted to select a folder to fulfill that role using the Folder Picker Dialog .
Setting shortcut properties
 Use the [Properties… ] toolbar button, the “Properties…” list context menu item, press the Enter key while a shortcut is selected in the “Files” panel or double click on a shortcut.
Use the [Properties… ] toolbar button, the “Properties…” list context menu item, press the Enter key while a shortcut is selected in the “Files” panel or double click on a shortcut.
Shortcuts can be renamed, moved or removed just like regular Files .
Duplicating shortcuts
Drag and drop the shortcuts to the desired location, while theShift key is pressed.
Condition the shortcut’s installation
The installation of a shortcut cannot be conditioned directly because it is linked to its target. Therefore, a shortcut to a file must be in the same component as the file. This is why in order to condition the installation of a shortcut it must point to an external file.
The target of an external shortcut is not in the installation package, therefore you can move it to any component you want. You can add the shortcut to an existing component or create a new one by using a dummy registry entry and condition it by using the Organization page.
Another way to condition the installation of a shortcut is to use the “ShortcutsDlg” dialog in the Dialogs page. This dialog will allow the user to condition the shortcuts’ installations on the Desktop, in the “Start” -> “Programs” menu or in the “Startup” folder.
In order to condition the installation of these shortcuts, they must be created in the appropriate folders (on the Desktop, in the “Startup” folder etc.)
In case of Merge Module projects the following attributes can be made configurable at merge time:
- Name
- Description
- ShowCmd
- WkDir
- Icon_
- IconIndex
For more information about the resources and attributes that can be configured, please see:Configurable Merge Modules Page .
Topics
- Shortcut Properties View
The “Shortcut Properties” dialog in Advanced Installer. - Internet Shortcut Properties Dialog
The “Internet Shortcut Properties” dialog in Advanced Installer.
Did you find this page useful?
Please give it a rating:
Thanks!
Report a problem on this page
Information is incorrect or missing
Information is unclear or confusing
Something else
Can you tell us what’s wrong?
Send message
Also read:
- [New] Selfie to World Stage Mastering the Art of Instagram Captions
- [Updated] 2024 Approved Ultimate Guide Integrating Visuals Into Windows 10 with Finesse
- 1. Securing Your Data: Backup Windows 7 Files on External Hard Drive
- 6 Proven Ways to Unlock Nokia C300 Phone When You Forget the Password
- 解決 Windows 系統代碼 0X8078002A 時常出現的錯誤方法
- Amplify Detail Top Tips for Shooting Up Closer with VideoLeap
- Astuces Et Techniques Pour Graver Des DVD Multiples Sur Le Stockage Interne D'un MacBook Ou iMac
- In 2024, Chromecast Mastery Playing Any Video File Type with Ease (2023 Update)
- Pemulihan File EFI Yang Hamil Di Windows 10: Pendekatan Dua Wajah
- Schnelles Und Leichtes Migrations-Tutorial Für Windows 11 Auf Neuem Rechner
- Step Up Your Photo Game with These Ingenious Pixlr Techniques for 2024
- Step-by-Step Guide: Moving Your Viber Conversations From Old to New Device
- The Future of Driving Safety Unveiled in the Escort iX Review - Your Ultimate Radar Companion
- Übertragung Von Live-Fotos Vom iPhone Auf Den PC: Zwei Hilfreiche Techniken Erklärt
- UI Glitch 27711 in Call of Duty Black Ops: Cold War Now Resolved
- Windows 10上のセーフリストアブレーション: Cドライブを掃註するための効果的な3手
- Windows 7/8/10で効率的なファイル同期: SyncToyとその他ツール
- Title: Simplifying File Navigation: Setting Up Quick Links with Installation Wizard
- Author: Charles
- Created at : 2024-10-27 16:01:21
- Updated at : 2024-11-03 17:13:54
- Link: https://fox-tips.techidaily.com/simplifying-file-navigation-setting-up-quick-links-with-installation-wizard/
- License: This work is licensed under CC BY-NC-SA 4.0.