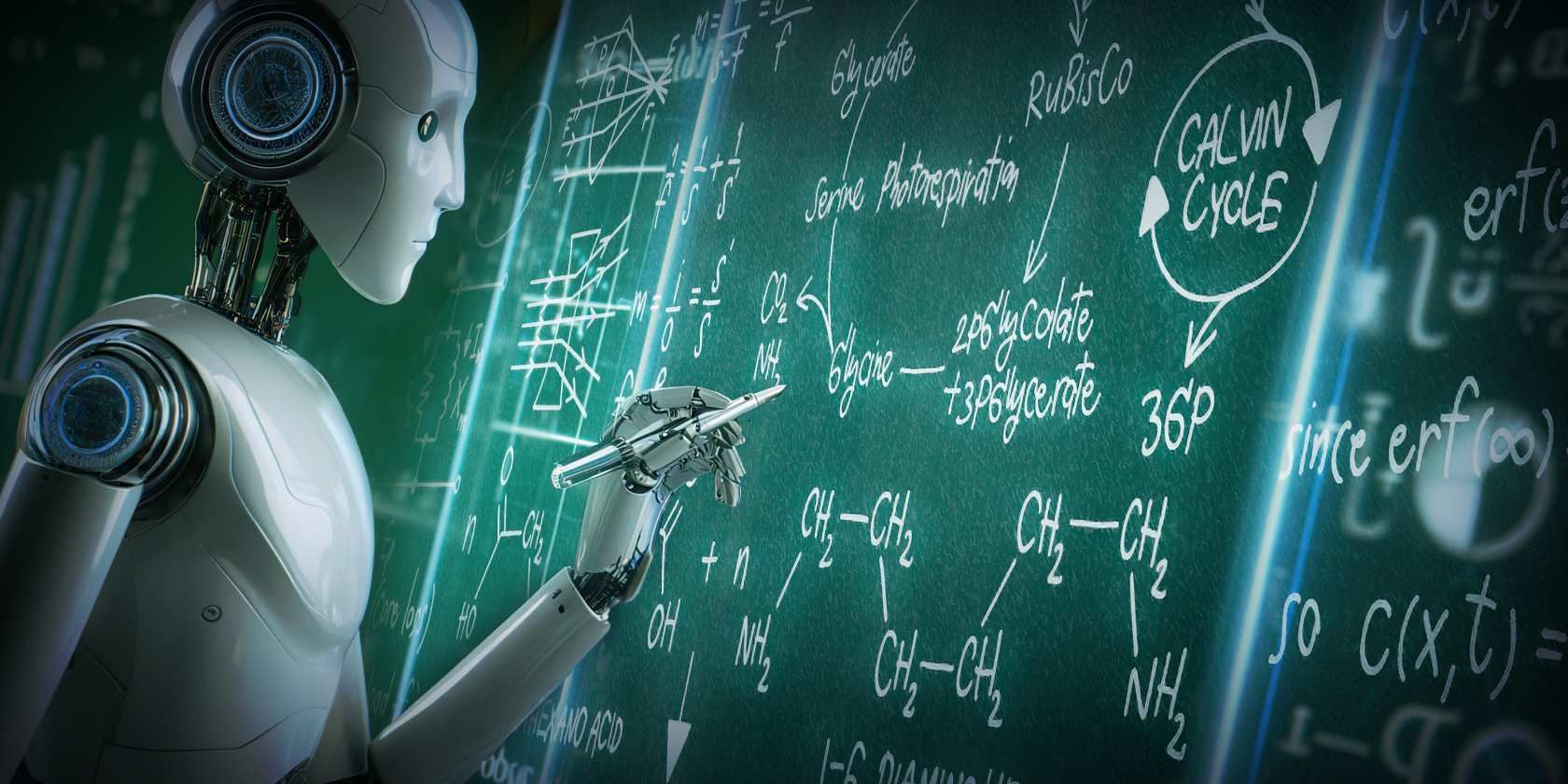
Stunning Tanjiro Sparkle Backdrops & Digital Prints: Quality Visuals by YL Computing's Graphic Design

Tutor]: To Find the Value of (B ), We Need to Isolate (B ) on One Side of the Equation. We Can Do This by Multiplying Both Sides of the Equation by 6, Which Is the Inverse Operation of Division by 6. Here Are the Steps:
The Windows 10 display settings allow you to change the appearance of your desktop and customize it to your liking. There are many different display settings you can adjust, from adjusting the brightness of your screen to choosing the size of text and icons on your monitor. Here is a step-by-step guide on how to adjust your Windows 10 display settings.
1. Find the Start button located at the bottom left corner of your screen. Click on the Start button and then select Settings.
2. In the Settings window, click on System.
3. On the left side of the window, click on Display. This will open up the display settings options.
4. You can adjust the brightness of your screen by using the slider located at the top of the page. You can also change the scaling of your screen by selecting one of the preset sizes or manually adjusting the slider.
5. To adjust the size of text and icons on your monitor, scroll down to the Scale and layout section. Here you can choose between the recommended size and manually entering a custom size. Once you have chosen the size you would like, click the Apply button to save your changes.
6. You can also adjust the orientation of your display by clicking the dropdown menu located under Orientation. You have the options to choose between landscape, portrait, and rotated.
7. Next, scroll down to the Multiple displays section. Here you can choose to extend your display or duplicate it onto another monitor.
8. Finally, scroll down to the Advanced display settings section. Here you can find more advanced display settings such as resolution and color depth.
By making these adjustments to your Windows 10 display settings, you can customize your desktop to fit your personal preference. Additionally, these settings can help improve the clarity of your monitor for a better viewing experience.
Post navigation
What type of maintenance tasks should I be performing on my PC to keep it running efficiently?
What is the best way to clean my computer’s registry?
Also read:
- [New] Inside VR Today Innovations and Insights
- [Updated] Perfecting Motion Capture A Guide to GoPro Time Lapse Photos
- Creating High-Quality YouTube Content: A Guide to Producing HD Videos with Stunning Visuals & Audio on PC/Mac
- Custom COM Component Installation Guide: Your Step-by-Step Resource
- Effortless Image Editing PicArt Background Removal
- Exploring the Concept of Variable Response Menus: A Guide to Dynamic UI Engagement
- In 2024, Legacy HDMI Linkup
- Is the Samsung Galaxy Tab S3 Still a Top Choice? In-Depth Review
- Leading Tools to Remove Backgrounds Seamlessly From Your Photographs
- Nintendo Switch Accessories and Bundled Items: What's Included?
- Revolutionary Features in Configuring JVM Environment Options - A User-Friendly Guide
- Transcode Un Fichier WEBM Vers FLV Gratuitement en Ligne - Convertisseur Vidéo Rapide
- Title: Stunning Tanjiro Sparkle Backdrops & Digital Prints: Quality Visuals by YL Computing's Graphic Design
- Author: Charles
- Created at : 2025-02-28 07:34:51
- Updated at : 2025-03-06 20:53:23
- Link: https://fox-tips.techidaily.com/stunning-tanjiro-sparkle-backdrops-and-digital-prints-quality-visuals-by-yl-computings-graphic-design/
- License: This work is licensed under CC BY-NC-SA 4.0.