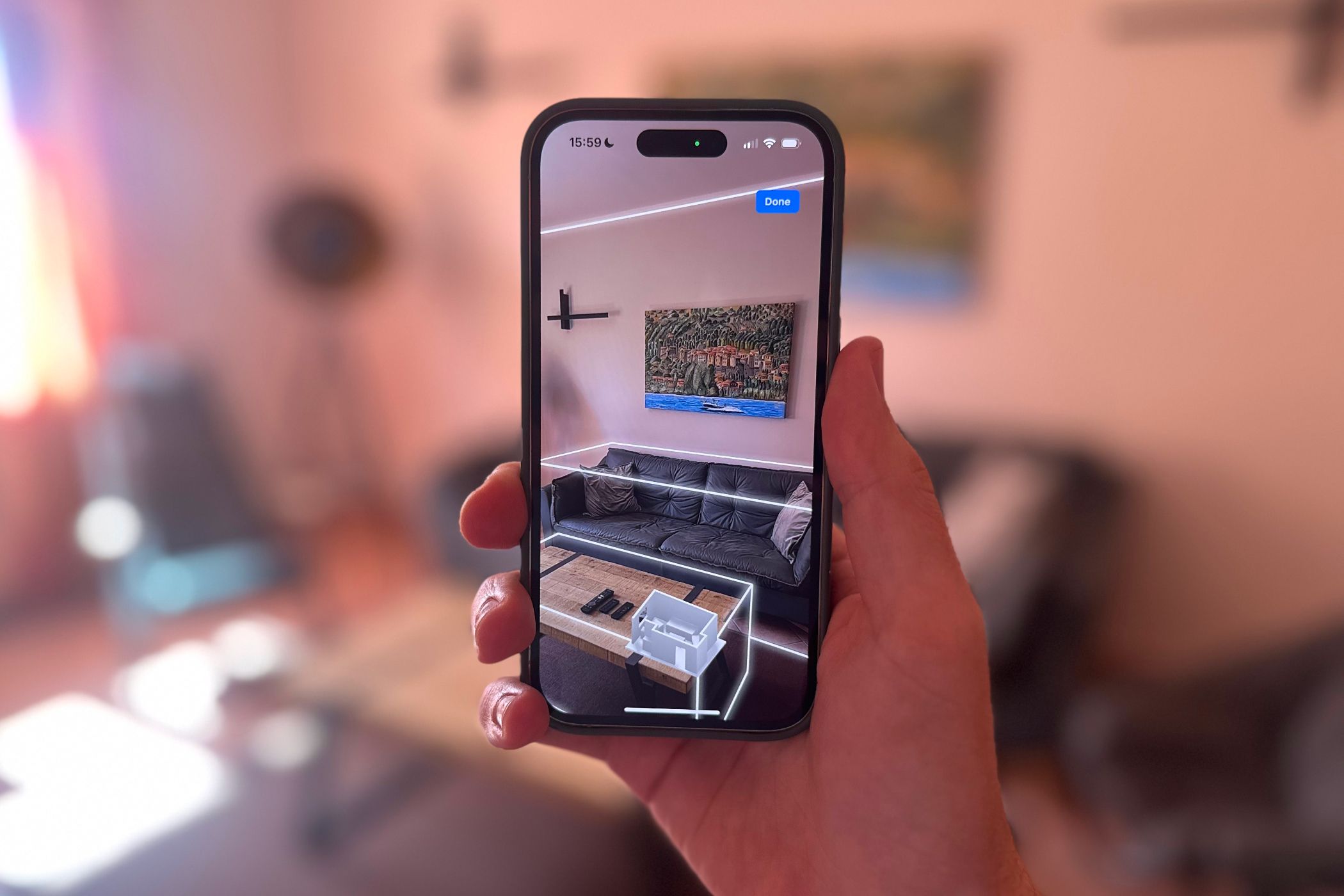
Swift Battery Drain on Your Laptop: Identifying the Culprits and Solutions According to YL Software Experts

[B = 54 \
The Windows 10 display settings allow you to change the appearance of your desktop and customize it to your liking. There are many different display settings you can adjust, from adjusting the brightness of your screen to choosing the size of text and icons on your monitor. Here is a step-by-step guide on how to adjust your Windows 10 display settings.
1. Find the Start button located at the bottom left corner of your screen. Click on the Start button and then select Settings.
2. In the Settings window, click on System.
3. On the left side of the window, click on Display. This will open up the display settings options.
4. You can adjust the brightness of your screen by using the slider located at the top of the page. You can also change the scaling of your screen by selecting one of the preset sizes or manually adjusting the slider.
5. To adjust the size of text and icons on your monitor, scroll down to the Scale and layout section. Here you can choose between the recommended size and manually entering a custom size. Once you have chosen the size you would like, click the Apply button to save your changes.
6. You can also adjust the orientation of your display by clicking the dropdown menu located under Orientation. You have the options to choose between landscape, portrait, and rotated.
7. Next, scroll down to the Multiple displays section. Here you can choose to extend your display or duplicate it onto another monitor.
8. Finally, scroll down to the Advanced display settings section. Here you can find more advanced display settings such as resolution and color depth.
By making these adjustments to your Windows 10 display settings, you can customize your desktop to fit your personal preference. Additionally, these settings can help improve the clarity of your monitor for a better viewing experience.
Post navigation
What type of maintenance tasks should I be performing on my PC to keep it running efficiently?
What is the best way to clean my computer’s registry?
Also read:
- [New] In 2024, Deciphering Digital Marketing The Power of YouTube Keywords
- [Updated] 2024 Approved Setting Up Video Size on YouTube Complete Tutorial
- [Updated] In 2024, YouTube Soundwaves Flow Into iMovie Effortlessly
- 「自分手で車載記録機能を回復 | SDメモリー復活ガイド」
- 2024 Approved Lightened Transition Tactics
- 解決 Windows 系統代碼 0X8078002A 時常出現的錯誤方法
- Build Your Wealth on YouTube A Guide to Creating Content Without Ads
- Complete Fix Guide: Overcome Challenges with Partial Synology Cloud Synchronization
- Easy Tutorial on Setting Up and Booting From WinPE USB for Windows 11 Deployment
- How To Simulate GPS Movement With Location Spoofer On OnePlus Open? | Dr.fone
- In 2024, Craft a Unique Channel Look for Free
- Le Più Efficienti Modi per Creare Il Backup Delle Email IMAP Con Outlook 2010
- Lösungen Für Den Fehlerhaften Windows 11 Defender - Entschlüsseln Sie Ihr Problem Mit Drei Effektiven Methoden
- Resolved: Issues with Choosing Destination Drive During Samsung Data Transfer
- Solving the d3dx9_41.dll File Not Found Issue: A Step-by-Step Guide
- The Most Useful Tips for Pokemon Go Ultra League On Xiaomi Redmi Note 13 Pro+ 5G | Dr.fone
- ボリュームを復元する - Windows 11で失われたファイルの復旧法
- Title: Swift Battery Drain on Your Laptop: Identifying the Culprits and Solutions According to YL Software Experts
- Author: Charles
- Created at : 2025-03-02 03:34:02
- Updated at : 2025-03-07 12:06:46
- Link: https://fox-tips.techidaily.com/swift-battery-drain-on-your-laptop-identifying-the-culprits-and-solutions-according-to-yl-software-experts/
- License: This work is licensed under CC BY-NC-SA 4.0.