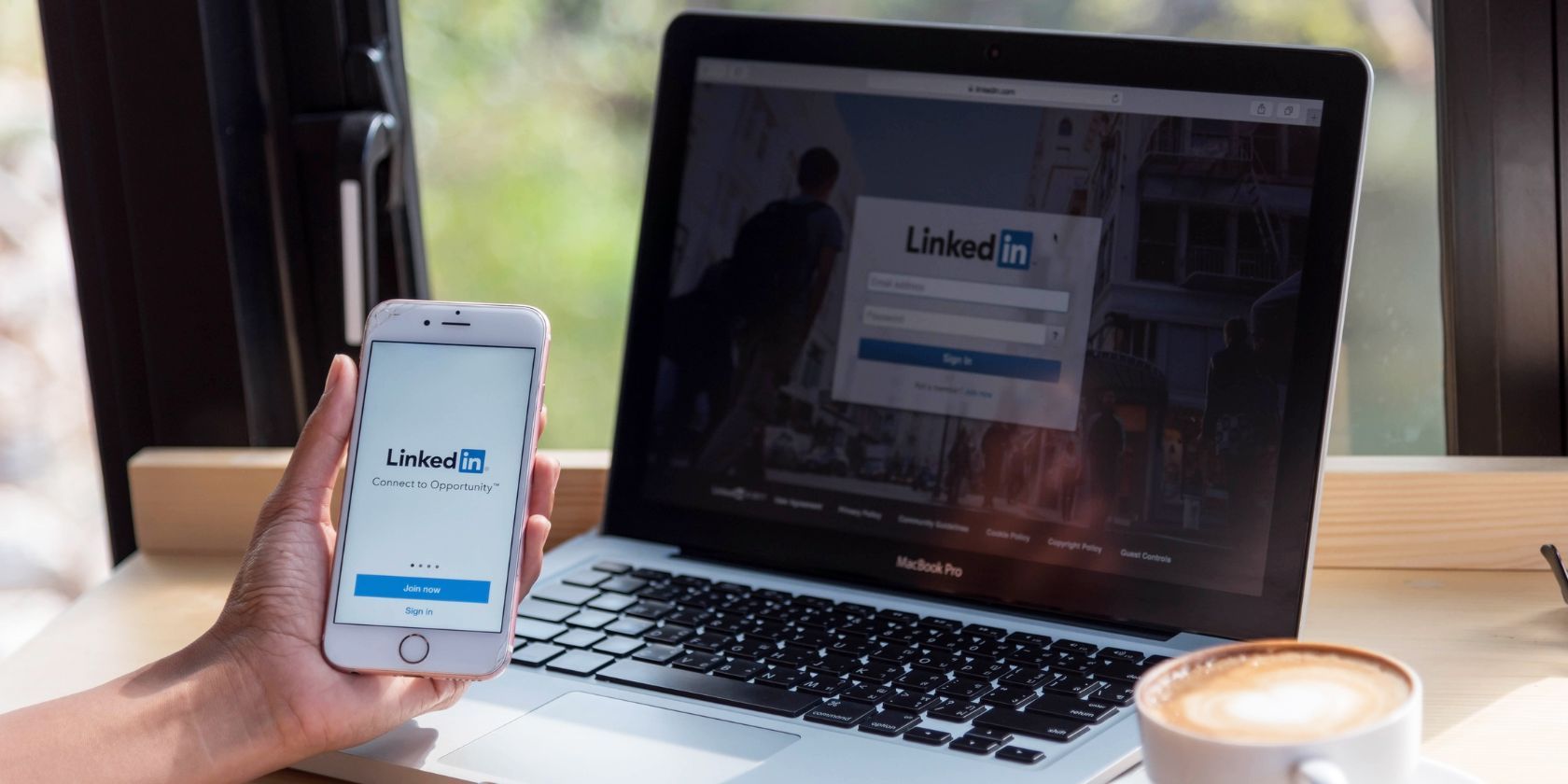
Troubleshooting Guide: Making a Non-Compatible Graphics Card Work on Windows - Tips & Solutions by YL Software

[6 \Times \Frac{b}{6} = 9 \Times 6 \
The Windows 10 display settings allow you to change the appearance of your desktop and customize it to your liking. There are many different display settings you can adjust, from adjusting the brightness of your screen to choosing the size of text and icons on your monitor. Here is a step-by-step guide on how to adjust your Windows 10 display settings.
1. Find the Start button located at the bottom left corner of your screen. Click on the Start button and then select Settings.
2. In the Settings window, click on System.
3. On the left side of the window, click on Display. This will open up the display settings options.
4. You can adjust the brightness of your screen by using the slider located at the top of the page. You can also change the scaling of your screen by selecting one of the preset sizes or manually adjusting the slider.
5. To adjust the size of text and icons on your monitor, scroll down to the Scale and layout section. Here you can choose between the recommended size and manually entering a custom size. Once you have chosen the size you would like, click the Apply button to save your changes.
6. You can also adjust the orientation of your display by clicking the dropdown menu located under Orientation. You have the options to choose between landscape, portrait, and rotated.
7. Next, scroll down to the Multiple displays section. Here you can choose to extend your display or duplicate it onto another monitor.
8. Finally, scroll down to the Advanced display settings section. Here you can find more advanced display settings such as resolution and color depth.
By making these adjustments to your Windows 10 display settings, you can customize your desktop to fit your personal preference. Additionally, these settings can help improve the clarity of your monitor for a better viewing experience.
Post navigation
What type of maintenance tasks should I be performing on my PC to keep it running efficiently?
What is the best way to clean my computer’s registry?
Also read:
- [Updated] 2024 Approved Digital Delights The Finest 15 Comedic Channels on YouTube
- [Updated] Exclusive List of Top 5 iPhone Podcast Platforms
- 「一方通行でGdriveデータを簡単にバックアップする2手順ガイド」
- 針對Windows 進行修復:已經在最後一步97%的防制住程式
- Comment Recouvrer Une Version Ancienne D’un Document Microsoft Word en 2024
- Free Online Converter: Change MP4 Videos to M4V Format - MoveAVI
- How Many Windows Licenses Do I Need for Multiple Virtual Machines?
- How To Change Your Apple ID Password On your Apple iPhone 15 Pro Max | Dr.fone
- In 2024, DIY Video Meme Guide Boost Your Posts on FB & Instagram
- In 2024, Superior Choice of 8 Free UHD Software for PC & MacOS
- Online Image Enhancement with Audio for 2024
- SDカードにメールを効率良く保存する手転技2点
- Section 2: Advanced Goal Setting Techniques in Social Work
- Simple & Effective Strategies for a Hassle-Free Daily Backup on Google Drive: A Two-Step Guide
- Step-by-Step Guide: Free Methods to Retrieve Deleted Items From Your Computer's Recycle Bin
- Terraria Crashes? Fix It with These Top 5 Solutions
- The Best Handheld Gaming Consoles of 2024
- Windows 11 インストール後、Windows 10 復元方法がない理由解説
- Zexmte Bluetooth USB Connection Fix - Download Reliable Drivers for Win10/7/8 Now
- Title: Troubleshooting Guide: Making a Non-Compatible Graphics Card Work on Windows - Tips & Solutions by YL Software
- Author: Charles
- Created at : 2025-03-03 02:14:58
- Updated at : 2025-03-07 08:50:49
- Link: https://fox-tips.techidaily.com/troubleshooting-guide-making-a-non-compatible-graphics-card-work-on-windows-tips-and-solutions-by-yl-software/
- License: This work is licensed under CC BY-NC-SA 4.0.