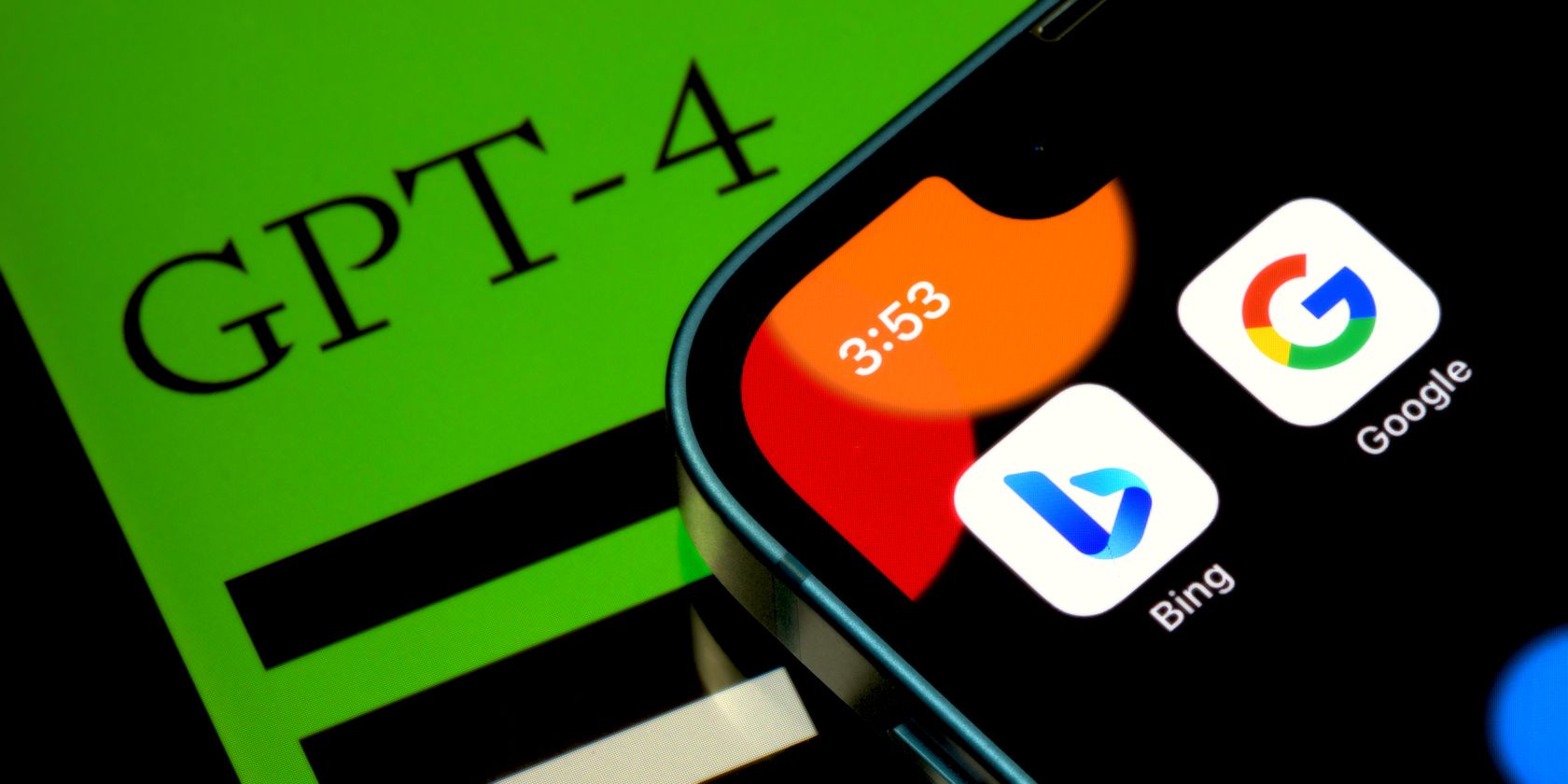
Understanding Permission Prompts: Enhancing User Experience

Understanding Permission Prompts: Enhancing User Experience
Table of Contents
- Introduction
- Registration
- Using Advanced Installer
- GUI
- Working with Projects
- Installer Project
* Product Information
* Resources
* Files and Folders
* Files
* Temporary Files
* File Operations
* Folders
* Permissions Tab - Installer Project
* Permission Dialog
* Shortcuts
* Shortcuts
* INI Files
* XML Files
* JSON Files
* Text File Updates
* Windows Libraries
* Tiles
* Java Products
* Registry
* File Associations
* Assemblies
* Drivers
* Services
* Package Definition
* Requirements
* User Interface
* System Changes
* Server
* Custom Behavior - Patch Project
- Merge Module Project
- Updates Configuration Project
- Windows Store App Project
- Modification Package Project
- Optional Package Project
- Windows Mobile CAB Projects
- Visual Studio Extension Project
- Software Installer Wizards - Advanced Installer
- Visual Studio integration
- Alternative to AdminStudio/Wise
- Replace Wise
- Migrating from Visual Studio Installer
- Keyboard Shortcuts
- Shell Integration
- Command Line
- Advanced Installer PowerShell Automation Interfaces
- Features and Functionality
- Tutorials
- Samples
- How-tos
- FAQs
- Windows Installer
- Deployment Technologies
- IT Pro
- MSIX
- Video Tutorials
- Advanced Installer Blog
- Table of Contents
Disclaimer: This post includes affiliate links
If you click on a link and make a purchase, I may receive a commission at no extra cost to you.
Permission Dialog
In this dialog, you can edit the permission for a file, folder, registry key or value already existing in your installation package.

Domain
The domain of the user for which permissions are to be set. If left empty, no domain is considered for the OS user account. You can get the current domain by specifying the string [%USERDOMAIN].
This field should be set only when the target user account is part of a specific domain. For regular user accounts, this field should be empty.
Username
The name of the user account for which you set the permissions. This can be a user account or a group name. Make sure this string is a perfect match for the user account’s name or the group name on the target machine (this name has a localizable value - it depends on the target machine local language). “Everyone” and “Administrators” are generic groups. These names have the same meaning on every NT machine, independent of the locale settings (they are not localized).
Permissions
This list displays all the permissions you can set for a file, folder, registry key or value from your package. These names represent the corresponding constants as defined in “WINNT.H” header file. Note that some permissions have one name, while others have two names, separated by a comma. The single name permissions have the same meaning for any object to which they are applied to. The two names permissions have different meanings, depending on the type of the object they are applied to (file, folder, registry key or value).
The permissions checked here are considered allowed - you can not specify a denied permission. Make sure you set the appropriate permissions, otherwise you can even make the uninstallation of your product impossible.
According to Windows operating system, advanced permissions cannot be set directly on a resource, therefore the button is automatically disabled until you return to simple permissions. The advanced permissions will be kept along the with the simple ones.
Configuring permissions
Permissions can be configured using one of the available views: Simple and Advanced. The simple view allows you to set the following generic permissions:
- Full Control
- Modify
- Read & Execute
- List Folder Contents (showed only for folders)
- Read
- Write
Through the advanced view, you can set the actual permission flags. Permission flags which cannot be grouped in a simple option will be shown as Special Permissions in the simple view.
When creating a permission for an element in your installation you should also create a second permission which applies only to the Administrators group. This permission should give the Administrators full control in order to allow them to uninstall the package.
Apply permissions to all subfolders
When setting this option, the folder permissions will also be set for all subfolders. This affects only folders and the permissions are not applied to their files.
Did you find this page useful?
Please give it a rating:
Thanks!
Report a problem on this page
Information is incorrect or missing
Information is unclear or confusing
Something else
Can you tell us what’s wrong?
Send message
Also read:
- [New] From Amateur to Pro Video Editing Mastery Using Windows Movie Maker (Windows 8)
- [Updated] No-Limit Visual Capturer Device for 2024
- How to Identify Phony IT Assistance Cons Jobs & Shield Your Personal Info
- In 2024, Personalized & No-Cost Ending Music Samples Available
- New In 2024, The Ultimate List of Intro Makers for PC Online, Offline, and More
- Remedying Recurring Frame Drops in Media
- Seamless iOS File Handling with Top IExplorer Alternatives
- Step-by-Step Tutorial: Casting Your Samsung Galaxy Note10 Screen on a Smart TV
- Top Recommended Mobile Applications for Sharpening Blurry Images on Android & iOS Devices
- Ultimate Tutorial on Screen Recording: Exploring OBS Features & Effective Substitutes for Streamers and Content Creators
- Upcoming PlayStation Portable Launch: Dates, Costs, Specifications & Purchase Options
- Title: Understanding Permission Prompts: Enhancing User Experience
- Author: Charles
- Created at : 2024-10-07 22:23:12
- Updated at : 2024-10-11 04:58:19
- Link: https://fox-tips.techidaily.com/understanding-permission-prompts-enhancing-user-experience/
- License: This work is licensed under CC BY-NC-SA 4.0.