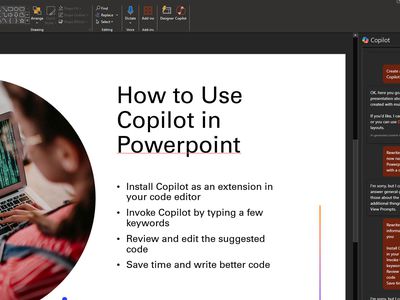
Why Does My Audio Device Keep Failing? Insights From YL Computing and YL Software

[6 \Times \Frac{b}{6} = 9 \Times 6 \
The Windows 10 display settings allow you to change the appearance of your desktop and customize it to your liking. There are many different display settings you can adjust, from adjusting the brightness of your screen to choosing the size of text and icons on your monitor. Here is a step-by-step guide on how to adjust your Windows 10 display settings.
1. Find the Start button located at the bottom left corner of your screen. Click on the Start button and then select Settings.
2. In the Settings window, click on System.
3. On the left side of the window, click on Display. This will open up the display settings options.
4. You can adjust the brightness of your screen by using the slider located at the top of the page. You can also change the scaling of your screen by selecting one of the preset sizes or manually adjusting the slider.
5. To adjust the size of text and icons on your monitor, scroll down to the Scale and layout section. Here you can choose between the recommended size and manually entering a custom size. Once you have chosen the size you would like, click the Apply button to save your changes.
6. You can also adjust the orientation of your display by clicking the dropdown menu located under Orientation. You have the options to choose between landscape, portrait, and rotated.
7. Next, scroll down to the Multiple displays section. Here you can choose to extend your display or duplicate it onto another monitor.
8. Finally, scroll down to the Advanced display settings section. Here you can find more advanced display settings such as resolution and color depth.
By making these adjustments to your Windows 10 display settings, you can customize your desktop to fit your personal preference. Additionally, these settings can help improve the clarity of your monitor for a better viewing experience.
Post navigation
What type of maintenance tasks should I be performing on my PC to keep it running efficiently?
What is the best way to clean my computer’s registry?
Also read:
- [Updated] In 2024, Starting Out Right Budget-Friendly Game Editing Software for Beginners
- Checkmarks Cleared on Tweet, Linus Hacks Revealed, Trojans Deciphered, & AI Conundrums in ChatGPT.
- Comprehensive Guide on Retrieving Accidentally Erased Photos in Google Photos Platform
- Download HP Network Adapter Drivers for Windows 10, 8 & 7 - Updated Guide
- Guide Facile Et Complet Pour Réparer Une Corbeille Endommagée Sur Windows 10/11
- In-Depth Examination of 1Password: Maximizing Security with High Value for Your Dollar - A Comprehensive Review by ZDNet's Experts
- Leading MP4 Converter Apps Compared: The Ultimate Guide to DVD Authoring Software on PC and Mac
- Mastering Video Conferencing Combining the Power of ZOOM & SKYPE for 2024
- Perfekt Planen: Einfach Und Schnell Den Wechsel Zur Neuen Windows 11 Bootfestplatte
- Recupero Rapido Dei File Excel: Soluzioni per Il Recupero, La Sovrascrittura E L'eliminazione Accidentale Dei Dati
- Risolvi L'Errore '0XC00 Grovemente Su Windows 11 - Proteggi I Tuoi Dati
- Struggling with MacBook's Sleep Issues & Draining Battery? Discover the Must-Have App That Solves It! - A Guide by ZDNet
- The Most Efficient Techniques for Safe, High-Speed File Transfers Between Personal Computers
- Top 5 Methods for Bulk Transferring Contacts Into Your WhatsApp
- Windows 11用:「WindowsApps」ディレクトリのセキュリティ確保なしでの完全削除手順
- Title: Why Does My Audio Device Keep Failing? Insights From YL Computing and YL Software
- Author: Charles
- Created at : 2025-03-01 19:46:14
- Updated at : 2025-03-06 23:17:23
- Link: https://fox-tips.techidaily.com/why-does-my-audio-device-keep-failing-insights-from-yl-computing-and-yl-software/
- License: This work is licensed under CC BY-NC-SA 4.0.