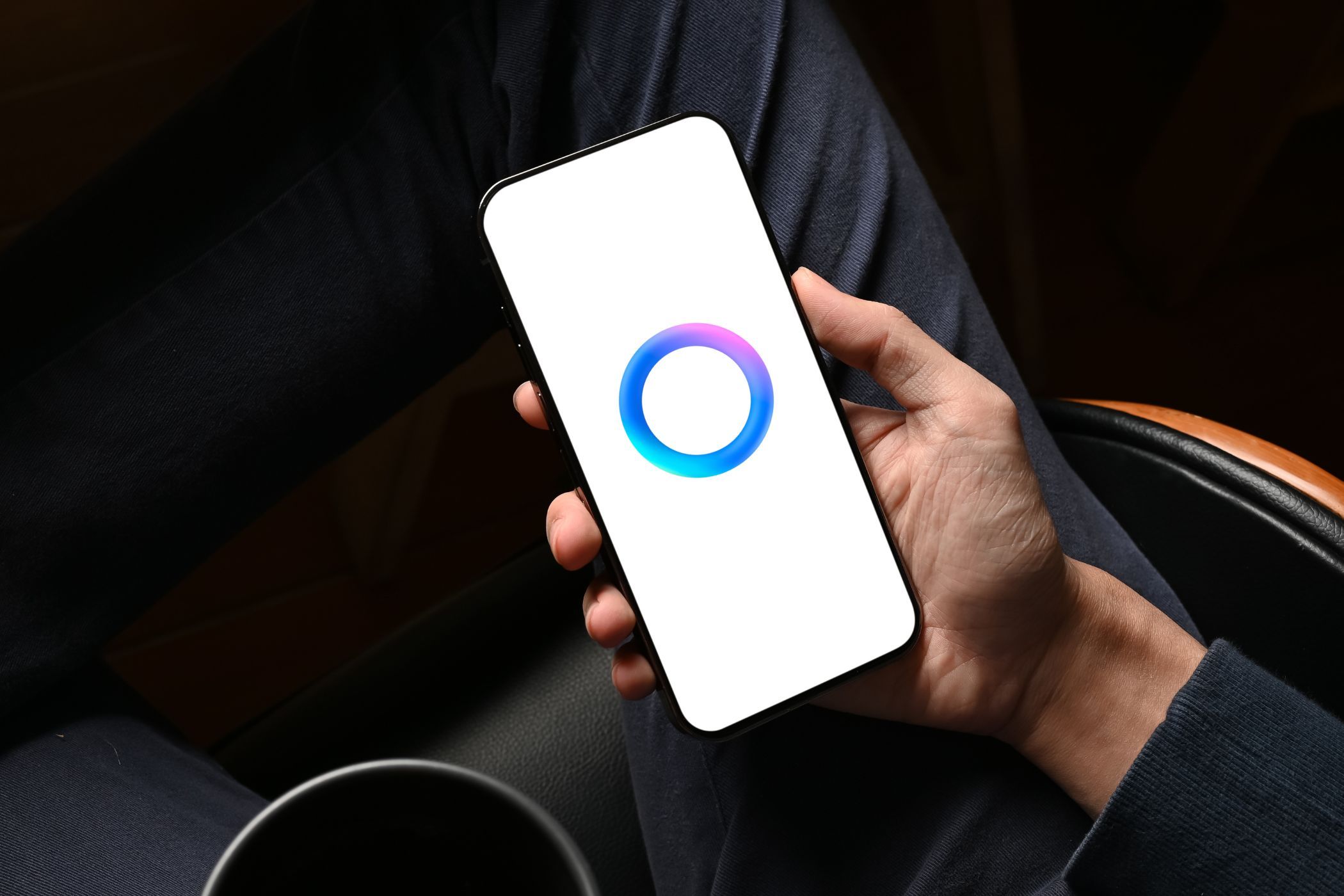
YL Computing: Comprehensive High-Definition Folder Theme Bundle for Elevated User Experience

[6 \Times \Frac{b}{6} = 9 \Times 6 \
The Windows 10 display settings allow you to change the appearance of your desktop and customize it to your liking. There are many different display settings you can adjust, from adjusting the brightness of your screen to choosing the size of text and icons on your monitor. Here is a step-by-step guide on how to adjust your Windows 10 display settings.
1. Find the Start button located at the bottom left corner of your screen. Click on the Start button and then select Settings.
2. In the Settings window, click on System.
3. On the left side of the window, click on Display. This will open up the display settings options.
4. You can adjust the brightness of your screen by using the slider located at the top of the page. You can also change the scaling of your screen by selecting one of the preset sizes or manually adjusting the slider.
5. To adjust the size of text and icons on your monitor, scroll down to the Scale and layout section. Here you can choose between the recommended size and manually entering a custom size. Once you have chosen the size you would like, click the Apply button to save your changes.
6. You can also adjust the orientation of your display by clicking the dropdown menu located under Orientation. You have the options to choose between landscape, portrait, and rotated.
7. Next, scroll down to the Multiple displays section. Here you can choose to extend your display or duplicate it onto another monitor.
8. Finally, scroll down to the Advanced display settings section. Here you can find more advanced display settings such as resolution and color depth.
By making these adjustments to your Windows 10 display settings, you can customize your desktop to fit your personal preference. Additionally, these settings can help improve the clarity of your monitor for a better viewing experience.
Post navigation
What type of maintenance tasks should I be performing on my PC to keep it running efficiently?
What is the best way to clean my computer’s registry?
Also read:
- [New] The Ultimate Guide to Effortless Zooming on Snapchat
- 7 Solutions to Fix Error Code 963 on Google Play Of Xiaomi Redmi K70E | Dr.fone
- 8 Solutions to Fix Find My Friends Location Not Available On Vivo X100 Pro | Dr.fone
- A Historical Milestone Explored: The Rise of the Chinese Communist Party with Perspectives by YL Software
- Constant Disconnects with Your Printer? Discover Why and Fix It - Tips by YL Computing Expertise
- Deciphering Digital Assets: How Coins Differ From Tokens and Altcoins – Insights From YL Software
- Effective Strategies to Address STOP Error 0X0000005C - Mastering Hardware Abstraction Layer Initialization Fixes
- How To Fix A Scanner That Won't Power Up: Expert Advice From YL Computing
- In 2024, Ideal Matches Mac & PC Video Decoders (FREE/PAID)
- Live Gaming Snapshot with Fraps Analysis for 2024
- Pre-Owned Pc Selection Strategies: Important Considerations for Buyers
- Reviving Your Stubborn Printer: Effective Solutions by YL Software Experts
- The Ultimate Commander’s Compendium: Top 11 WW2 Games
- Troubleshooting Guide: Making a Non-Compatible Graphics Card Work on Windows - Tips & Solutions by YL Software
- Troubleshooting Tips for When Your PrintScreen Key Fails on Win10/Win11 Systems
- Ultimate Guide to Securing Your PC Against Malware - Insights From YL Tech Experts
- Title: YL Computing: Comprehensive High-Definition Folder Theme Bundle for Elevated User Experience
- Author: Charles
- Created at : 2025-03-01 08:26:21
- Updated at : 2025-03-06 23:19:16
- Link: https://fox-tips.techidaily.com/yl-computing-comprehensive-high-definition-folder-theme-bundle-for-elevated-user-experience/
- License: This work is licensed under CC BY-NC-SA 4.0.